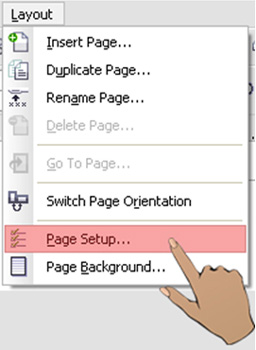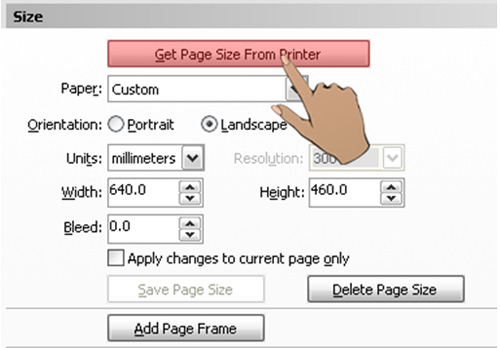介绍不同向量软件的不同参数设置方法 | GCC星云电脑提供电脑刻字机、激光雕刻机、激光切割机、激光打标机等专业设备
| 激光雕刻机最常使用向量编辑软件,因为用户可以使用它来利用工作对象的雕刻和切割。在可用的向量软件中,CorelDRAW、Illustrator 和 AutoCAD 都有其支持用户,并且可以与 LaserPro 激光雕刻系统集成以高效完成任务。 |
| 上述软件都可以正确地与激光雕刻系统进行微调,但是当参数因任务或手头模型而异时,用户可能会感到困扰。为此,本月LaserPro Hot Tips将针对不同的向量软件介绍不同的参数设置方法,为用户提供更轻松的设置。 |
| Hot Tips 将分两部分说明所有向量软件的设置步骤: |
|
| 页面设置的优点是屏幕上显示的内容将与您的工作区域的尺寸完全匹配。这提供了更精确的设置和过程,因为用户可以简单地将工作对象放置在屏幕的设置轴上,从而描绘出手头的准确表示任务。 |
|
| 通过打印功能将文档上传到机器很简单,但并不是所有的软件都能准确输出所需的文档。这里的挑战是如何准确地将您的文档上传到机器上,在这里我们将为您提供解决方案。 |
|
|
| 步骤 1. 页面设置提示 |
| - 在 CorelDRAW 工具栏中,请单击 文档 → 设置打印,然后选择您的打印机型号。 |
|
|
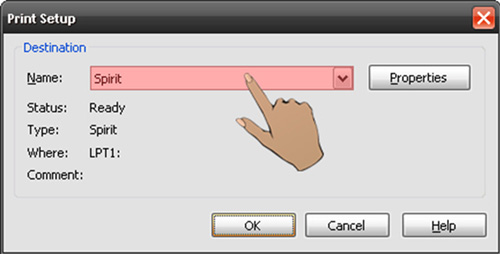 |
| - 从 工具栏中 选择 布局 → 页面设置 → 获取页面大小以获取工作站的尺寸。 |
|
|
|
|
| - 设置参数後,您的屏幕将匹配您在工作台/区域上看到的内容。 |
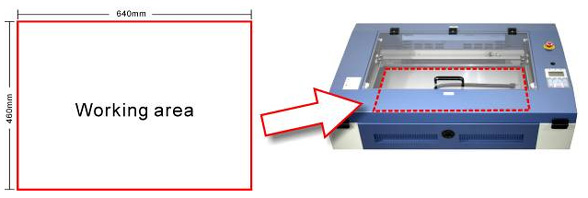 |
| 步骤 2. 文档传输提示 |
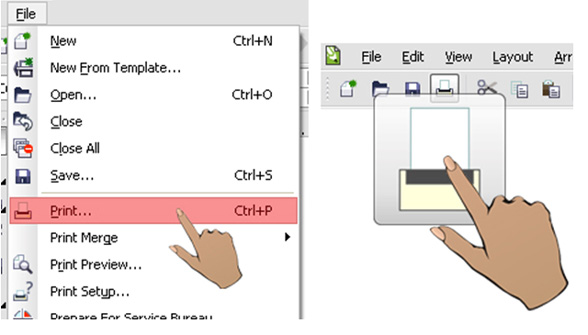 |
| - 点击 属性 设置参数 |
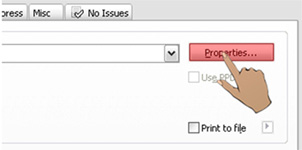 |
| - 参数设置好後,按 打印 完成文档上传。 |
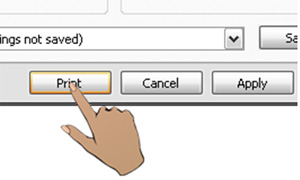 |
 |
| Step 1. 页面设置提示 |
| 点击这里下载文档 |
| - 从工具栏中单击 文档 → 打开... |
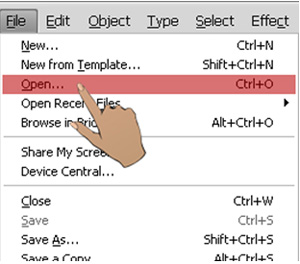 |
| - 在 文档 页面中,请选择您的机器型号(例如 Spirit) |
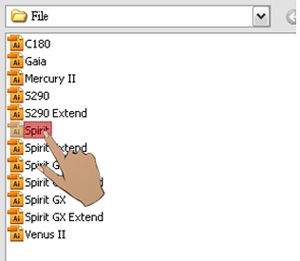 |
| - 打开时,它将等于您的工作台的尺寸 |
|
|
| 第 2 步。文档传输提示 |
| 取消选择 激活高级打印功能 |
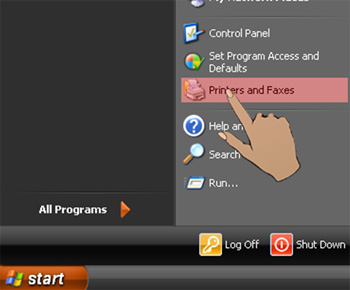 |
| - 选择您的打印机(例如 Spirit),右键单击鼠标并选择 |
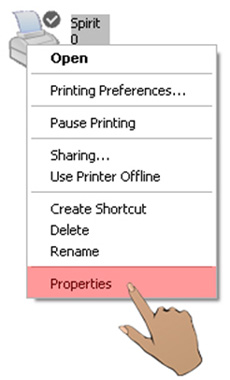 |
| - 单击 Advanced 选项卡,然后取消选择 激活进阶打印功能,现在可以识别和上传所有文档。 |
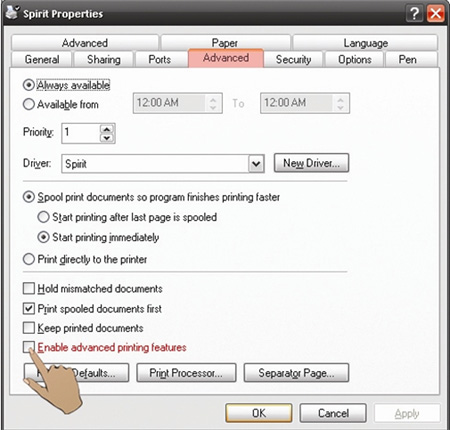 |
| 文档传输 |
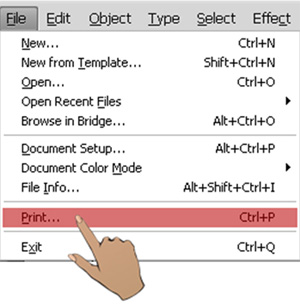 |
| - 在打印设置屏幕上,在 Print Preset 请选择 Custom,然后选择您的打印机(例如 Spirit) |
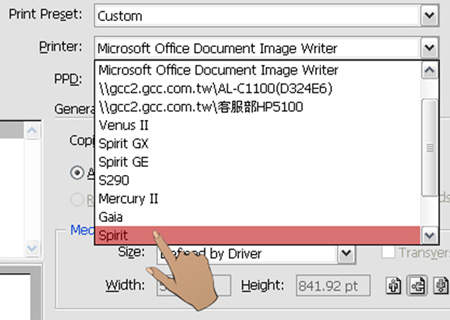 |
| - 然后点击设置的左下选项卡 进入 首选项 设置。 |
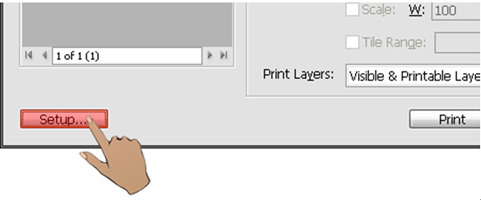 |
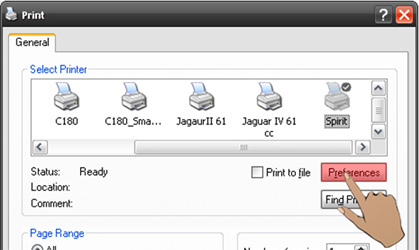 |
|
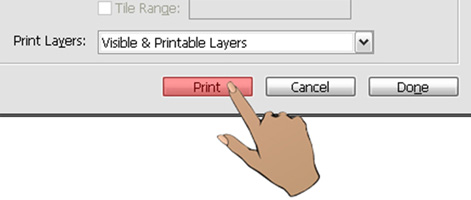 |
 |
| Step 1. 页面设置提示 |
| - 要创建模板文档,请单击文档 → 新建... |
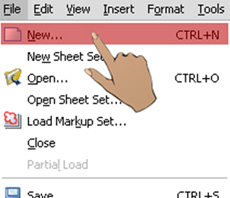 |
| - 选择任何可用的模板。 |
 |
| - 打开文档後,请点击选择 文档 →纸张设置管理器... |
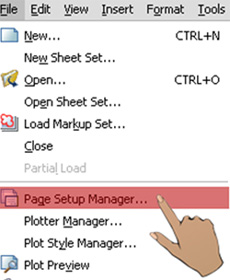 |
| - 退出 页面设置管理器 页面,然后单击 右侧的 新建选项卡,键入您的机器型号(例如 Spirit),然后按 确定。 |
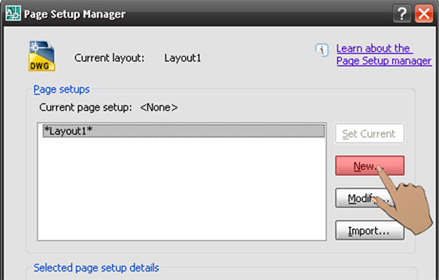 |
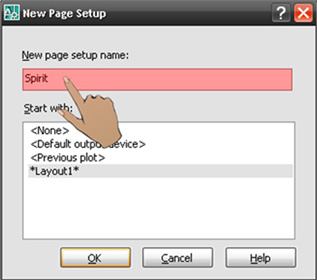 |
| - 在 打印机/绘图仪 介面上,选择您的型号(例如 Spirit)并按 OK。 |
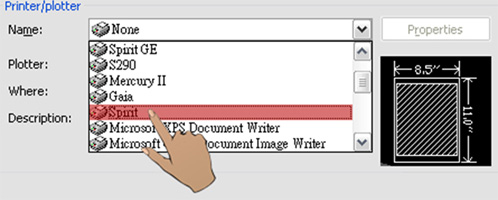 |
| - 对于纸张尺寸,请选择 自定义尺寸。 |
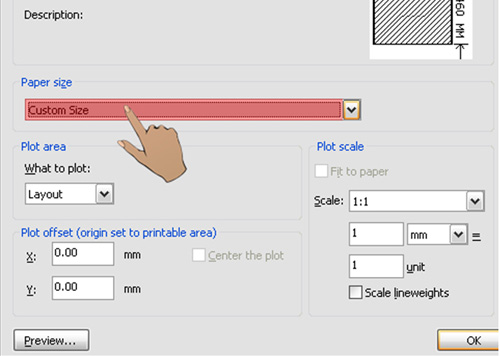 |
| - 按 确定 返回 页面设置,选择之前选择的模型,然后单击 设置当前 按钮 |
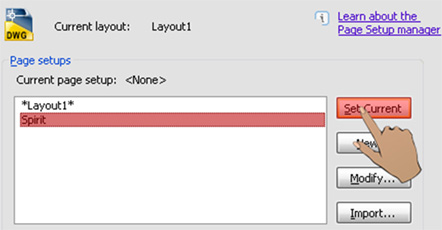 |
| - 单击 关闭 退出 页面设置 窗口,然后在工作页面请单击 布局 1 选项卡,然后荧幕将显示为您的工作窗口。 |
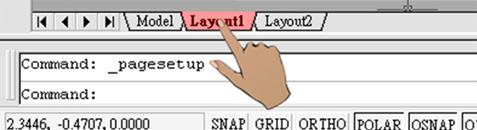 |
| - 最后保存此文档,请点击 文档 →另存为...,输入要保存的文档名,保存为AutoCAD图形模板(*.dwt)格式 |
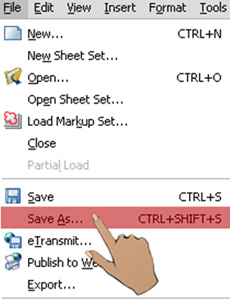 |
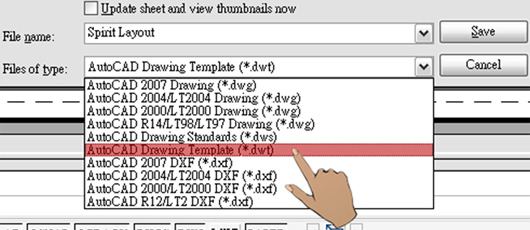 |
| - 当您按下 Save 时, 会弹出一个Template Description画面 ,按下 OK 即可。 |
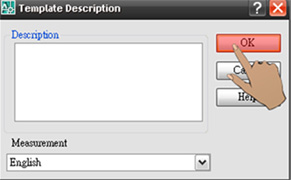 |
| - 以后当您打开一个新文档时,只需选择此模板文档即可让 AutoCAD 自动为您完成工作设置。 |
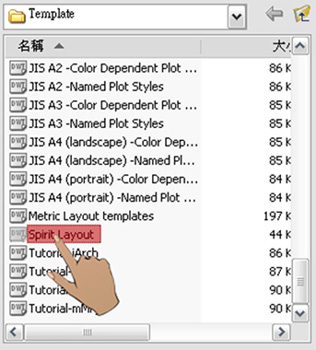 |
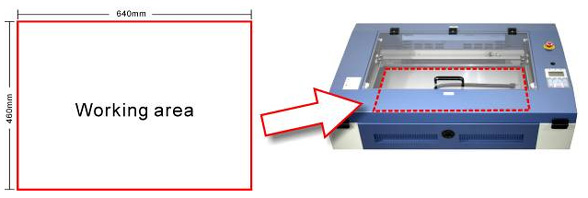 |
| 步骤 2. 文档传输提示 |
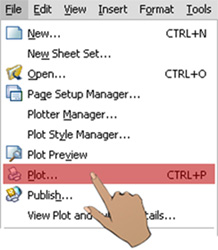 |
| - 选择 属性 → 自定义属性...进行参数设置。 |
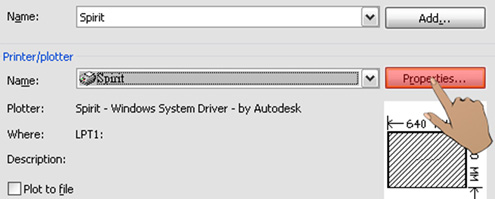 |
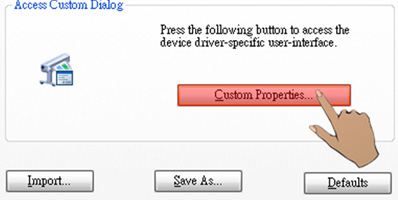 |
| - 设置完所有参数後,按 OK,然后将弹出“更改为打印机配置文档”窗口, 再次按 OK。 |
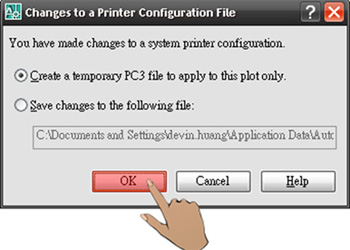 |
| - 最后单击 下面的 确定并将您的文档上传到您的模型。 |
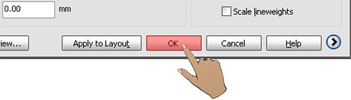 |