Making a Rhinestone Pattern with CorelDRAW
Тема: Стразы в CorelDRAW
Версия CorelDRAW: X4
Область применения страз достаточно широка. После нанесения страз все изделия могут быть выполнены в совершенно разных стилях. Особенно это актуально для текстильной промышленности, где стразы можно найти на футболках, сумках, обуви и других изделиях.
Однако лазерные гравировальные машины являются отличным помощником для применения страз. Лазерный гравер быстро и идеально вырезает красивые маленькие кружочки, которые позволяют стразам аккуратно вписываться в узор.
Ранее мы уже рассказывали о различных вариантах применения страз в статье Создайте свой персонализированный дизайн со стразами. На этот раз мы дадим вам представление о создании узоров со стразами. Вместо того чтобы тратить много денег на покупку профессионального программного обеспечения, вы можете создать идеальный узор со стразами, просто используя знакомый вам CorelDRAW.
Перед лазерной гравировкой узора необходимо знать несколько важных вещей:
1. Измерьте размер своих страз, чтобы убедиться, что они точно подойдут к узору (в нашем примере использованы стразы диаметром 3 мм).
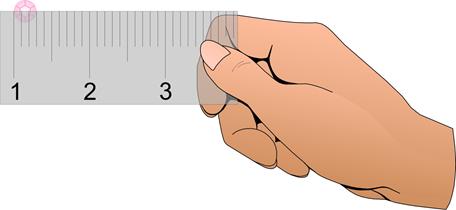
2. При рисовании круга для узора создайте симметричный круг диаметром на 0.1 мм - 0.2 мм меньше оригинального размера страз. Это необходимо, чтобы избежать расширения отверстия для узора из-за тепла, выделяемого при лазерной резке, что может привести к неравномерному расположению страз.
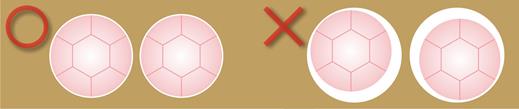
Лаборатория приложений разделила методы создания узоров со стразами на «заполнение контура» и «заполнение объекта». В этот раз мы представим вам метод заполнения контура.
- Заполнение контура
Заполнение контура — это довольно простой подход. Мы возьмем следующий графический пример животного для демонстрации.

Следуя простым шагам, вы сможете создать узор со стразами, как показано ниже.
Процесс создания:
Шаг 1
Откройте или импортируйте векторное изображение, которое вы хотите создать, и масштабируйте его до нужного размера.
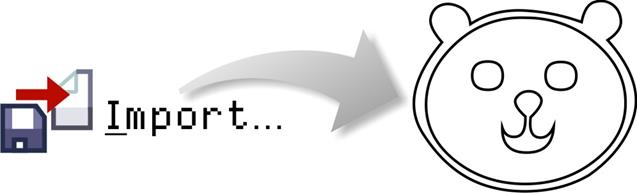
Шаг 2
Используйте инструмент «Эллипс» в CorelDRAW, чтобы нарисовать два круга одинакового размера (в примере использованы стразы диаметром 3 мм), и созданный круг немного уменьшен до 2.9 мм.
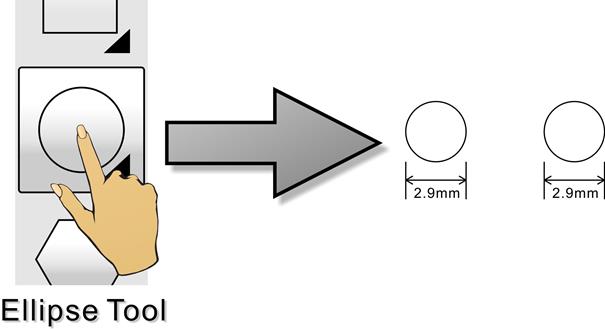
Шаг 3
Нажмите «Эффекты» à Нажмите «Смешивание», чтобы открыть функции «Смешивание» (функции будут перечислены на правой стороне чертежа).
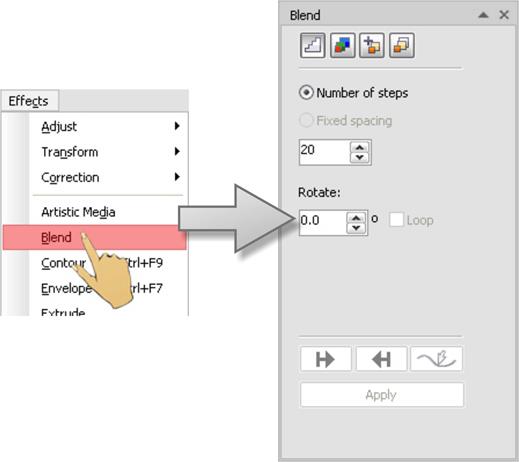
Шаг 4
Введите необходимое количество копий в поле «Количество шагов». Нажмите «Применить», чтобы создать нужное количество кругов.
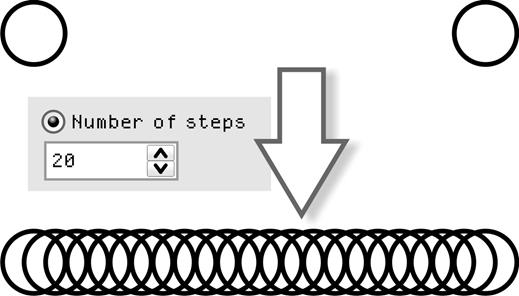
Шаг 5
В панели инструментов «Смешивание» нажмите кнопку «Путь» и затем «Новый путь». Появится стрелка, указывающая путь.
Укажите стрелку на векторное изображение и нажмите левую кнопку мыши.
В панели инструментов нажмите инструмент «Смешивание» и кнопку «Путь». Выберите «Новый путь» и затем нажмите «Новый путь» - появится стрелка, указывающая путь.
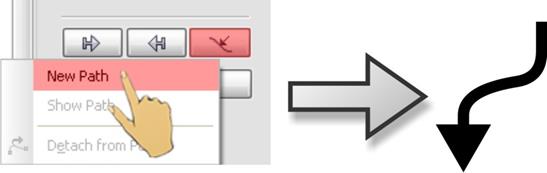
Шаг 6
Укажите стрелку на векторное изображение и нажмите левую кнопку мыши.
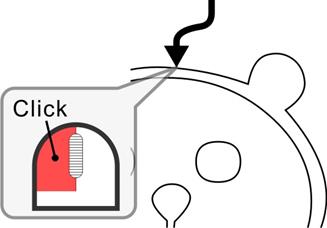
Шаг 7
В панели инструментов «Смешивание» выберите «Смешивание вдоль всего пути», а затем нажмите «Применить», чтобы заполнить весь векторный график кругами.
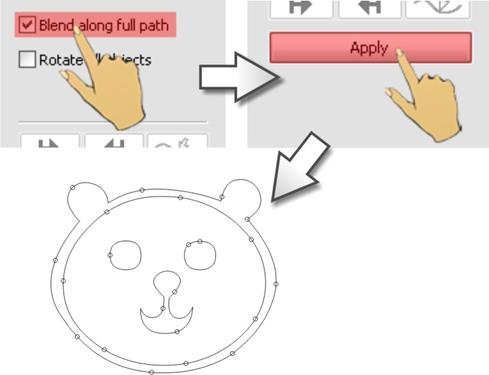
Шаг 8
Отрегулируйте количество кругов в поле «Количество шагов или смещение между формами смешивания» выше.
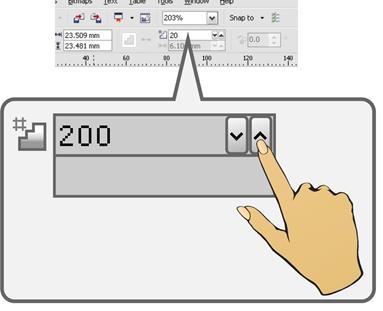
Шаг 9
Установите количество кругов.
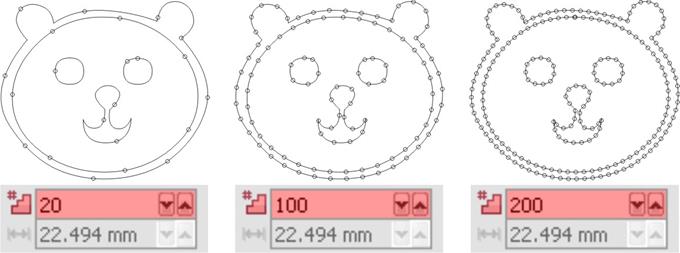
Шаг 10
Разделите круги и векторное изображение с помощью функции «Разделить смешивание». Затем нажмите кнопку «Разгруппировать все», чтобы разгруппировать все круги и отрегулировать их положение.
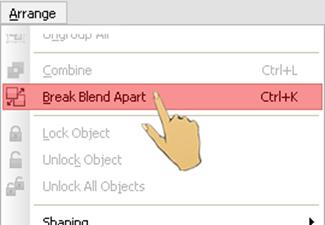
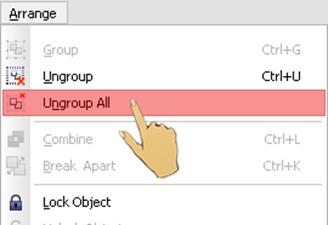
Шаг 11
Отрегулируйте круги, которые перекрываются или находятся слишком близко друг к другу.
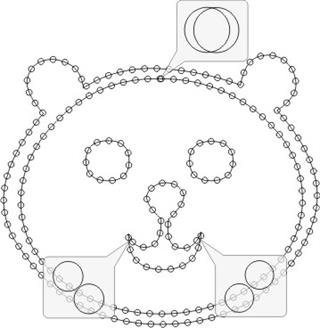
Шаг 12
Наконец, удалите векторное изображение, чтобы завершить узор.
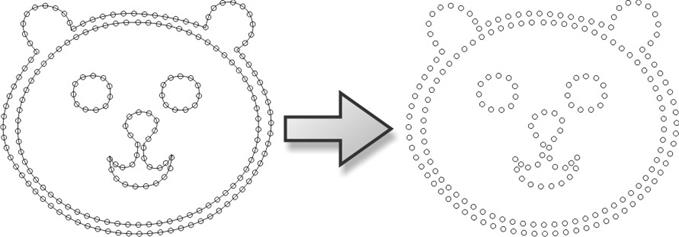
Эта статья также была опубликована на образовательном портале GRAPHICS PRO.
