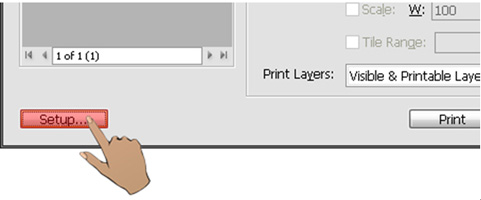Laser Engraver Parameter Setup Methods for CorelDRAW, Illustrator & AutoCAD.
Русский
Что необходимо знать
Программное обеспечение для работы с векторной графикой чаще всего используется на лазерных граверах, так как пользователи могут легко выполнять гравировку и резку рабочих объектов.
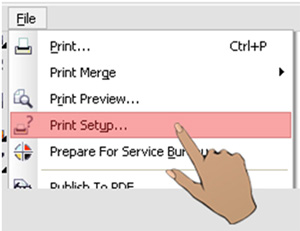
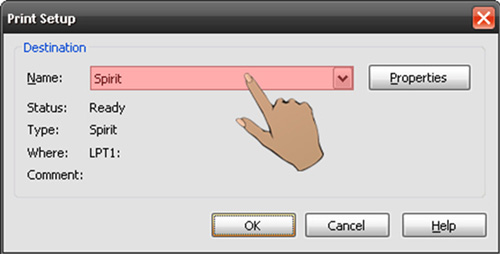
- Выберите "Макет" → "Настройка страницы" → "Получить размер страницы от принтера" для получения размеров рабочей станции.
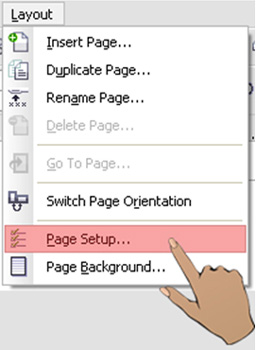
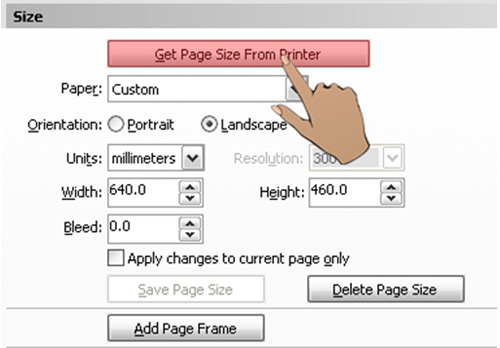
- После установки всех параметров, ваш экран будет соответствовать тому, что вы видите на рабочем столе/области.
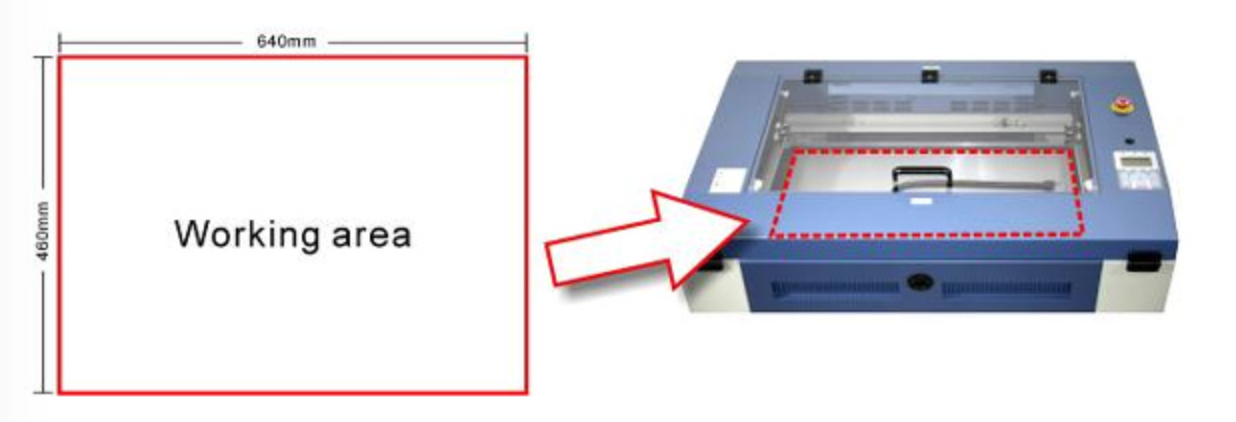
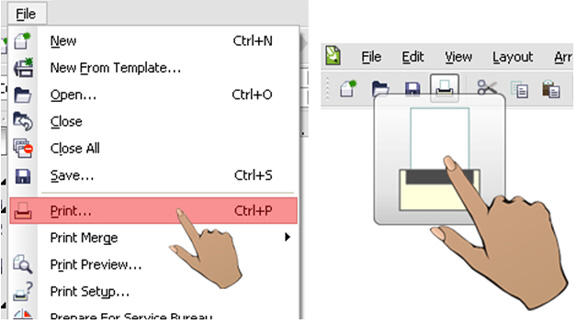
- Нажмите "Свойства" для установки параметров
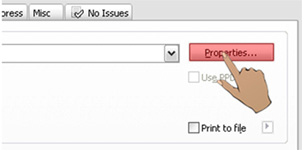
- После установки параметров, нажмите "Печать" для завершения загрузки файла.
Нажмите здесь для загрузки файла
- Нажмите "Файл" → "Открыть" на панели инструментов
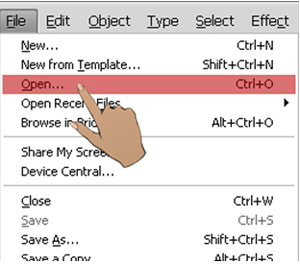
- Выберите модель вашего лазерного гравировального станка (например, Spirit)
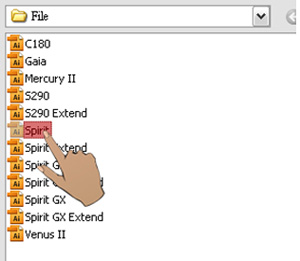
- Это будет соответствовать размерам вашего рабочего стола при открытии.
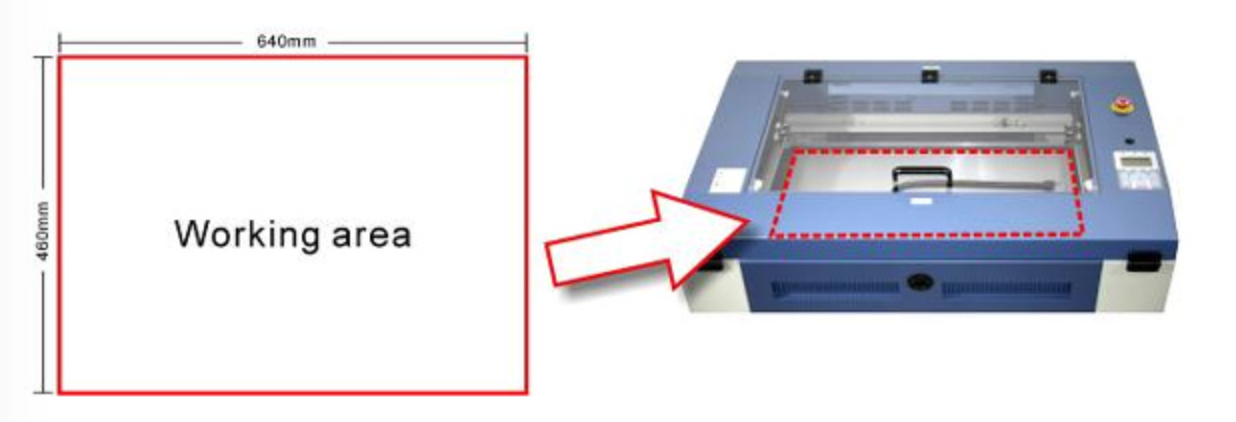
Отключение "расширенных функций печати"
- Нажмите "Принтеры и факсы"
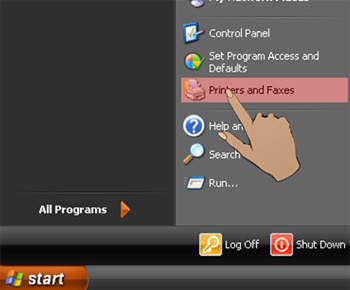
- Выберите ваш лазерный гравировальный станок (например, Spirit)
- Щелкните правой кнопкой мыши и затем выберите "Свойства", чтобы войти в настройки свойств лазерного гравера Spirit
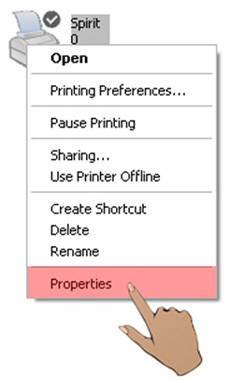
- Нажмите вкладку "Дополнительно", затем отключите "Расширенные функции печати", теперь все файлы могут быть распознаны и загружены.
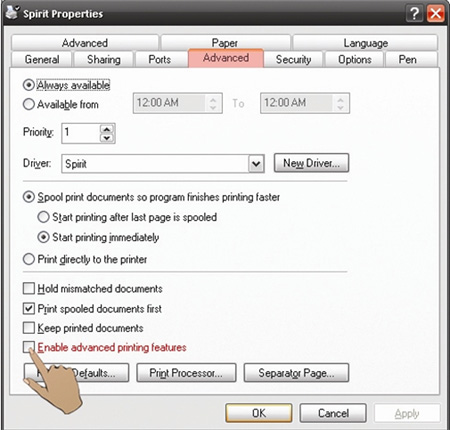
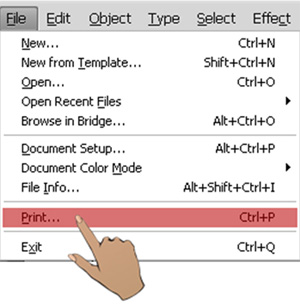
- Выберите "Custom" в Print Preset на экране настройки печати.
- Выберите ваш лазерный гравировальный станок (например, Spirit)
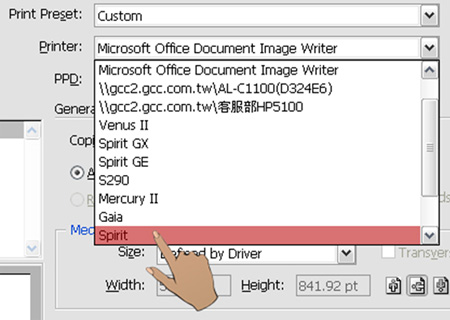
- Нажмите "Настройка" на нижнем экране, чтобы войти в "Настройки".
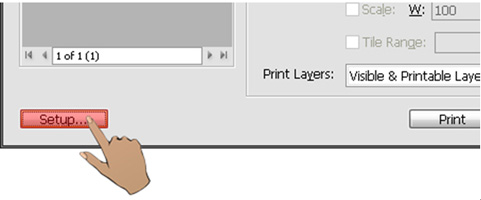
Какое программное обеспечение для работы с векторной графикой совместимо с лазерными граверами GCC?
- CorelDRAW
- Illustrator
- AutoCAD
Советы по настройке страницы
Настройка страницы имеет то преимущество, что отображаемое на экране содержимое точно соответствует размерам рабочей области. Это обеспечивает более точную настройку и процесс, так как пользователи могут просто разместить рабочий объект на установленной оси экрана, что позволяет точно представить задачи.
Советы по передаче/загрузке файлов
Загрузка файлов на лазерный гравировальный станок с помощью функции печати проста, но не все программы могут точно вывести требуемый файл. Сложность заключается в том, как точно загрузить ваш файл на станок, и здесь мы предоставим вам решение.
CorelDRAW
Шаг 1. Советы по настройке страницы|CorelDRAW
- Нажмите "Файл" → "Настройка печати" и выберите модель принтера на панели инструментов CorelDRAW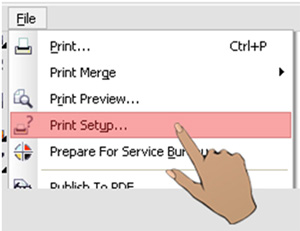
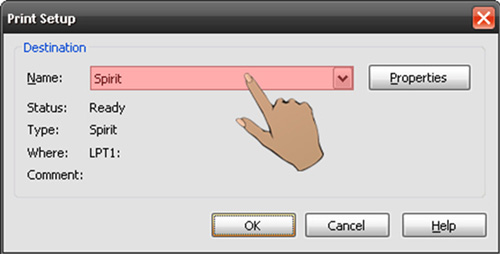
- Выберите "Макет" → "Настройка страницы" → "Получить размер страницы от принтера" для получения размеров рабочей станции.
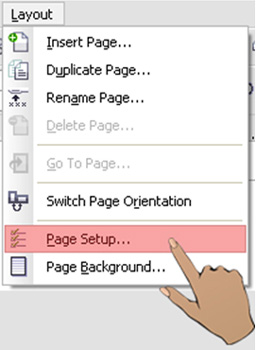
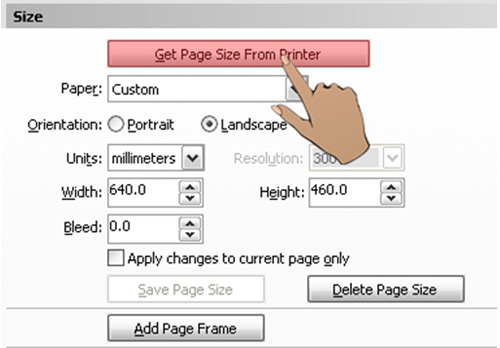
- После установки всех параметров, ваш экран будет соответствовать тому, что вы видите на рабочем столе/области.
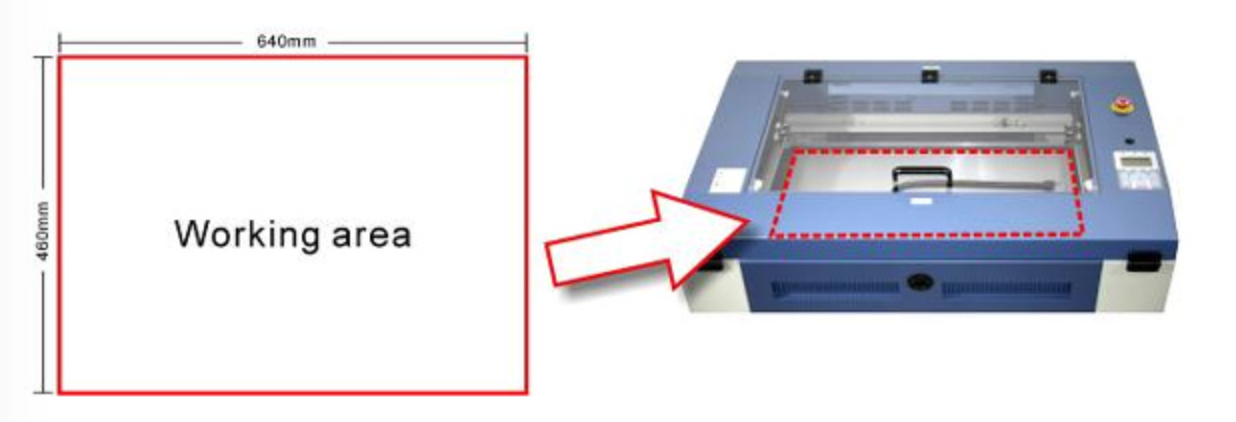
Шаг 2. Советы по передаче файлов|CorelDRAW
- Выберите файл, с которым хотите работать, нажмите "Файл" → "Печать"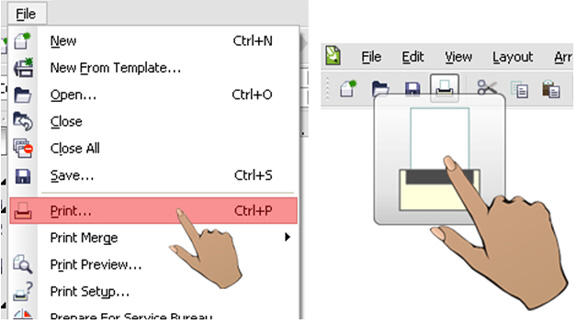
- Нажмите "Свойства" для установки параметров
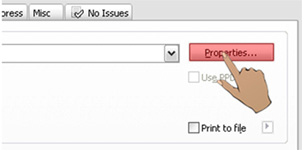
- После установки параметров, нажмите "Печать" для завершения загрузки файла.
Illustrator
Шаг 1. Советы по настройке страницы|Illustrator
Illustrator не поддерживает прямое чтение данных рабочей станции из драйвера, и функции также различаются в зависимости от старых и новых версий программного обеспечения (старый Illustrator 10 не имеет функции шаблонов). Поэтому лаборатория приложений предоставит различные сохраненные файлы рабочей станции для разных моделей, которые пользователи могут выбрать, пожалуйста, выберите файл, соответствующий вашей модели, и открытый файл будет готов и настроен для вашего рабочего экрана.Нажмите здесь для загрузки файла
- Нажмите "Файл" → "Открыть" на панели инструментов
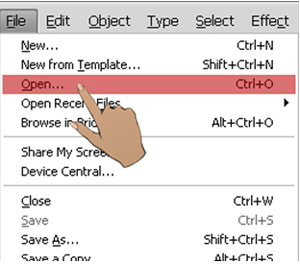
- Выберите модель вашего лазерного гравировального станка (например, Spirit)
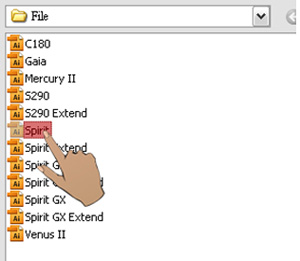
- Это будет соответствовать размерам вашего рабочего стола при открытии.
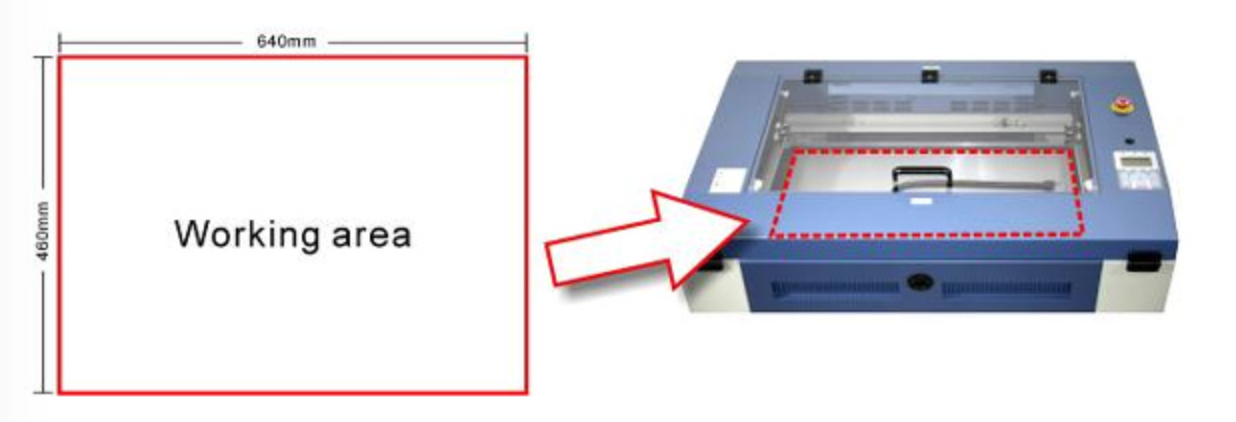
Шаг 2. Советы по передаче файлов|Illustrator
Illustrator обрабатывает файлы через свои расширенные функции печати. Пользователи должны сначала отключить "расширенные функции печати"; иначе лазерный гравировальный станок не сможет распознать или прочитать общие файлы при загрузке.Отключение "расширенных функций печати"
- Нажмите "Принтеры и факсы"
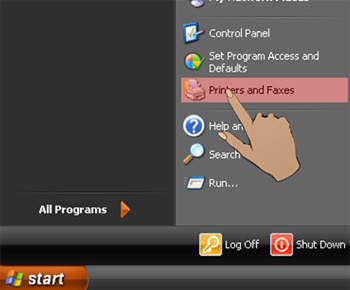
- Выберите ваш лазерный гравировальный станок (например, Spirit)
- Щелкните правой кнопкой мыши и затем выберите "Свойства", чтобы войти в настройки свойств лазерного гравера Spirit
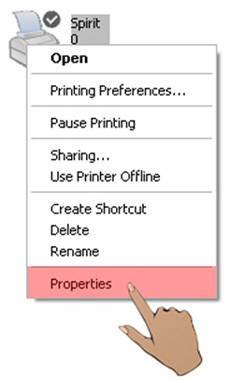
- Нажмите вкладку "Дополнительно", затем отключите "Расширенные функции печати", теперь все файлы могут быть распознаны и загружены.
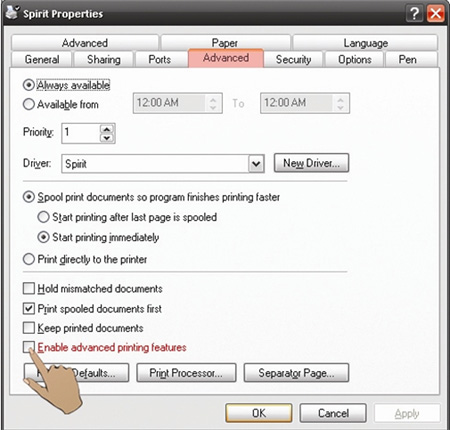
Передача файлов
- Выберите рабочий объект, затем выберите "Файл" → "Печать" в верхней панели инструментов.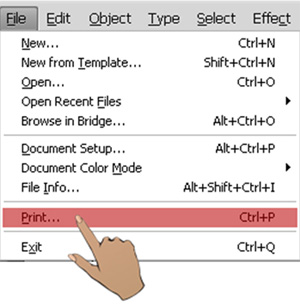
- Выберите "Custom" в Print Preset на экране настройки печати.
- Выберите ваш лазерный гравировальный станок (например, Spirit)
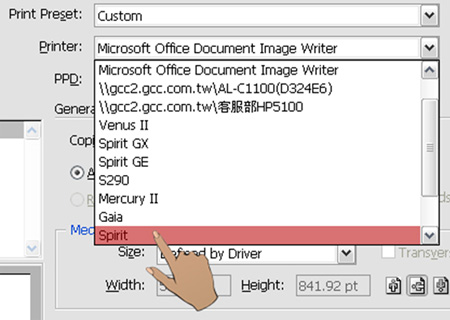
- Нажмите "Настройка" на нижнем экране, чтобы войти в "Настройки".