Hacer un patrón de diamantes de imitación con CorelDRAW | Máquinas de grabado y corte láser de GCC
Tema: Estrás con CorelDRAW
Versión de CorelDRAW: X4
La gama de aplicaciones de estrás es bastante amplia. Después de colocar el estrás, todos los productos pueden desplegarse en estilos completamente diferentes. Esto es especialmente cierto en la industria de la ropa, donde se pueden encontrar estrás en camisetas, bolsos, zapatos y otros productos.
Sin embargo, las máquinas de grabado láser son de gran ayuda para las aplicaciones de estrás. Un grabador láser corta rápidamente y de manera perfecta hermosos círculos pequeños que permiten que los estrás encajen perfectamente en el patrón.
Anteriormente, hemos presentado varias aplicaciones de estrás en Crea tu diseño de estrás personalizado. Esta vez, te brindaremos una visión sobre la creación de patrones de estrás. En lugar de gastar mucho dinero en comprar software profesional, puedes hacer un patrón de estrás ideal simplemente usando CorelDRAW, con el que estás familiarizado.
Antes de grabar láser un patrón, hay algunas cosas que debes saber:
1. Mide el tamaño de tu estrás para asegurarte de que pueda colocarse con precisión en el patrón (hemos utilizado un estrás de 3 mm en nuestro ejemplo).
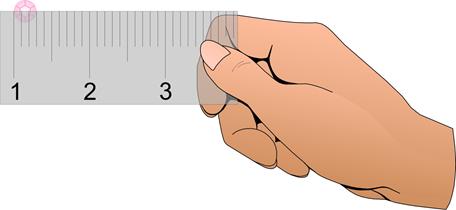
2. Al dibujar el círculo del patrón, crea un círculo simétrico que sea de 0.1 mm a 0.2 mm más pequeño de diámetro que el tamaño original de la piedra. El propósito es evitar que el agujero del patrón se expanda debido al calor de corte del grabador láser, lo que podría hacer que los estrás se coloquen de manera desigual.
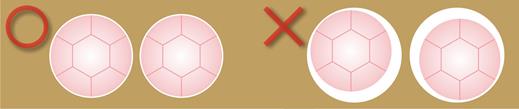
El Laboratorio de Aplicaciones ha dividido los métodos de creación de patrones de estrás en "llenar el contorno" y "llenar el objeto". Esta vez, te presentaremos primero el método de llenar el contorno.
- Llenar el contorno
Llenar el contorno es un enfoque bastante simple. Tomaremos el siguiente gráfico de un animal como ejemplo de demostración.

A través de algunos pasos simples, podrás crear un patrón de estrás como se ilustra a continuación.
Proceso de creación:
Paso 1
Abre o importa el gráfico vectorial que deseas crear y ajústalo al tamaño necesario.
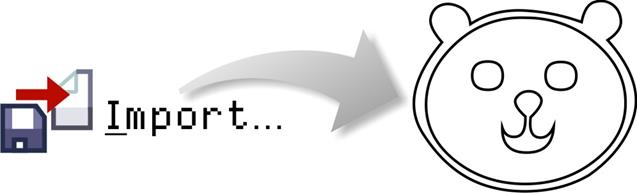
Paso 2
Usa la herramienta Elipse de CorelDRAW para dibujar dos círculos del mismo tamaño (el ejemplo ilustrado ha utilizado un estrás de 3 mm) y el círculo creado se reduce ligeramente a 2.9 mm.
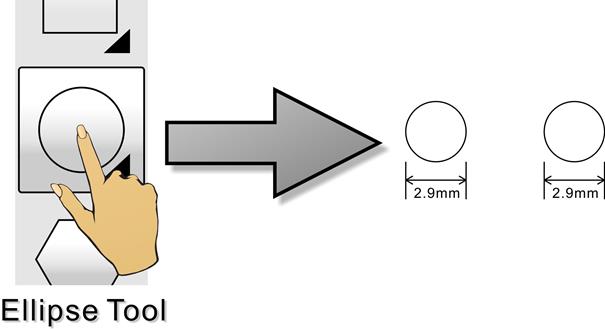
Paso 3
Haz clic en "Efectos" à Haz clic en "Mezcla" para abrir las funciones de "Mezcla" (las funciones se listarán en el lado derecho del dibujo).
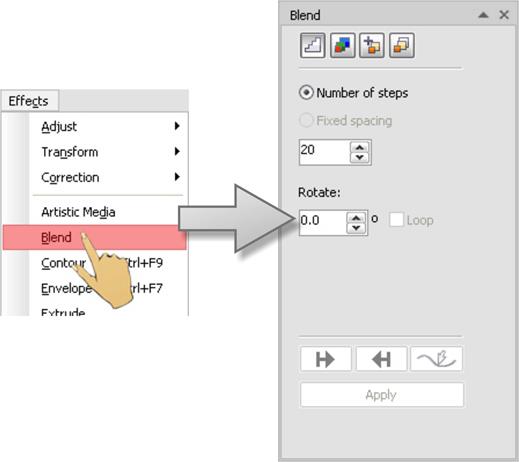
Paso 4
Ingresa el número de copias requeridas en "Número de pasos". Haz clic en "Aplicar" para crear los círculos que necesitas.
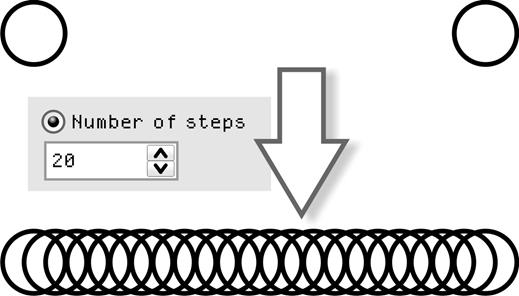
Paso 5
En la caja de herramientas de "Mezcla", haz clic en el botón de propiedades de "Ruta" y luego en "Nueva Ruta". Aparecerá una flecha que indica la ruta.
Apunta la flecha al gráfico vectorial y haz clic en el botón izquierdo del ratón.
En la caja de herramientas, haz clic en la herramienta de "Mezcla" y el botón de propiedades de "Ruta". Selecciona "Nueva Ruta" y luego haz clic en "Nueva Ruta" y aparecerá una flecha que indica la ruta.
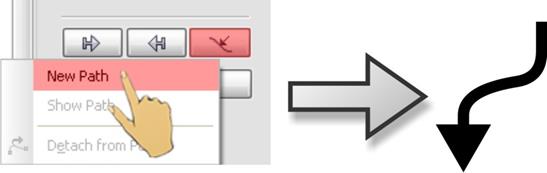
Paso 6
Apunta la flecha al gráfico vectorial y haz clic en el botón izquierdo del ratón.
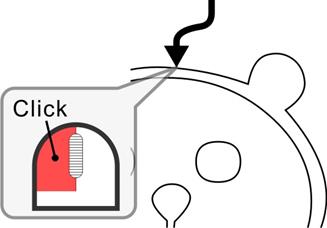
Paso 7
En la caja de herramientas de "Mezcla", selecciona "Mezclar a lo largo de toda la ruta" y luego haz clic en "Aplicar" para llenar todo el gráfico vectorial con círculos.
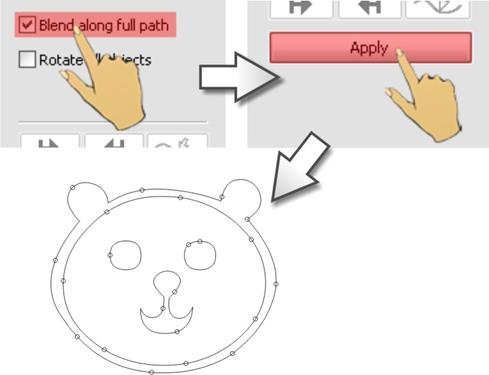
Paso 8
Ajusta el número de círculos en la caja "Número de pasos o desplazamiento entre formas de mezcla" arriba.
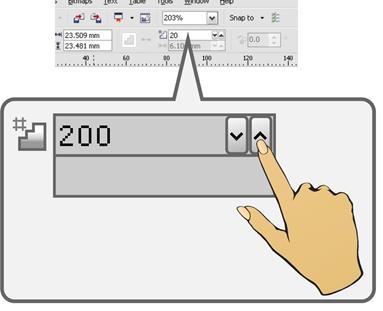
Paso 9
Establece el número de círculos.
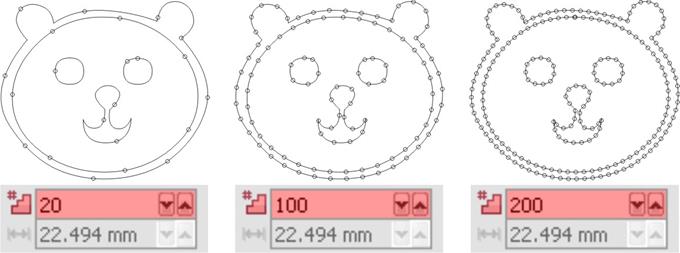
Paso 10
Desagrupa los círculos y el gráfico vectorial con la función "Desglosar Mezcla". Luego, haz clic en el botón "Desagrupar todo" para desagrupar todos los círculos para ajustar su posición.
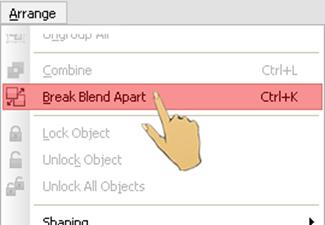
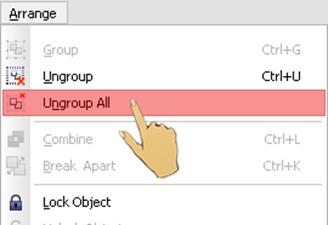
Paso 11
Ajusta los círculos que están superpuestos o demasiado cerca uno del otro.
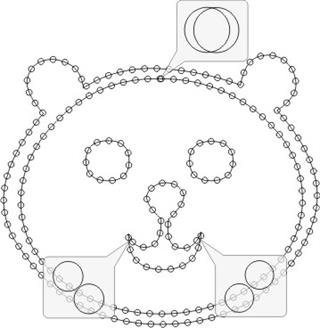
Paso 12
Finalmente, elimina el gráfico vectorial para finalizar el patrón.
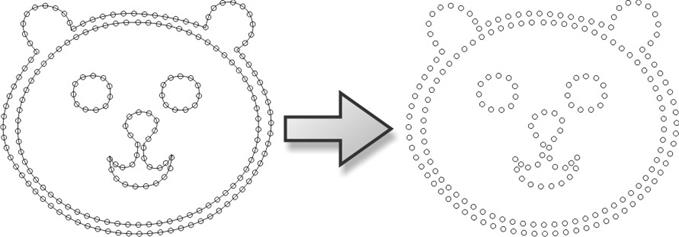
Este artículo también se ha publicado en la Educación de GRAPHICS PRO.
