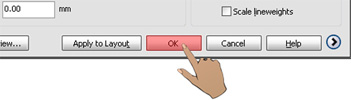Métodos de configuración de parámetros del grabador láser para CorelDRAW, Illustrator y AutoCAD. | Máquinas de grabado y corte láser de GCC
El software de gráficos vectoriales se usa más comúnmente en grabadores láser, ya que los usuarios pueden usarlo para grabar y cortar objetos de trabajo fácilmente.
¿Qué software de gráficos basados en vectores es compatible con los grabadores láser GCC?
- CorelDRAW
- ilustrador
- autocad
CorelDRAW, Illustrator y AutoCAD se pueden integrar con los sistemas de grabado láser GCC LaserPro para ofrecer una finalización eficiente de las tareas.
El software mencionado anteriormente se ajusta correctamente con los sistemas de grabado láser, pero los usuarios pueden tener problemas cuando los parámetros difieren según la tarea o el modelo en cuestión. Por esa razón, este mes los Hot Tips de LaserPro presentarán diferentes métodos de configuración de parámetros para diferentes software vectoriales para ofrecer a los usuarios una configuración más sencilla.
Los consejos prácticos de GCC LaserPro Laser Engraver ilustrarán los pasos de configuración para todo el software de gráficos basados en vectores en dos secciones:
Consejos para configurar la página
La configuración de página tiene la ventaja de que el contenido que se muestra en la pantalla coincidirá exactamente con las dimensiones de su área de trabajo. Esto ofrece una configuración y un proceso más precisos, ya que los usuarios pueden simplemente colocar el objeto de trabajo en el eje establecido de la pantalla que muestra una representación precisa de las tareas en cuestión.
Consejos para transferir/cargar archivos
Cargar archivos a la máquina de grabado láser mediante la función de impresión es simple, pero no todos los programas pueden generar con precisión el archivo requerido. El desafío aquí es cómo cargar con precisión su archivo en la máquina, y aquí le brindaremos una solución.
CorelDRAW
Paso 1. Consejos para configurar la página|CorelDRAW
- Haga clic en "Archivo" → "Configuración de impresión" y seleccione su modelo de impresora en la barra de herramientas de CorelDRAW.
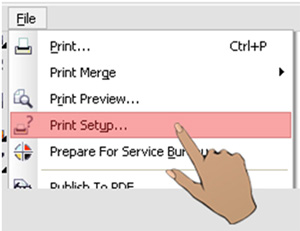
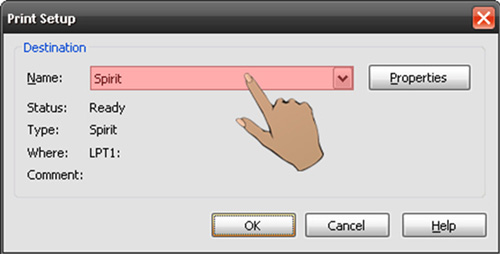
- Seleccione "Diseño" → "Configuración de página" → "Obtener tamaño de página de la impresora" para obtener las dimensiones de la estación de trabajo.
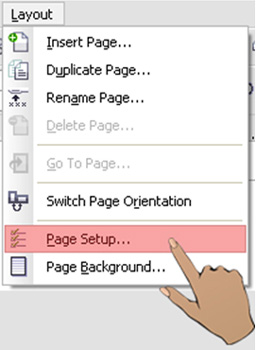
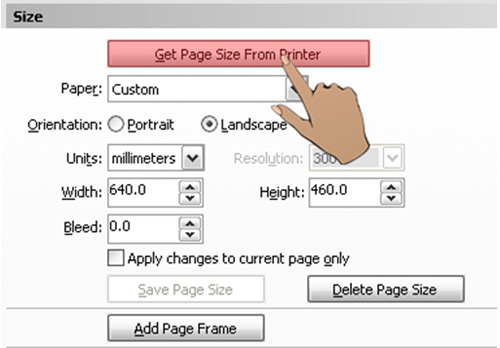
- Una vez configurados todos los parámetros, su pantalla coincidirá con lo que ve en la mesa/área de trabajo.
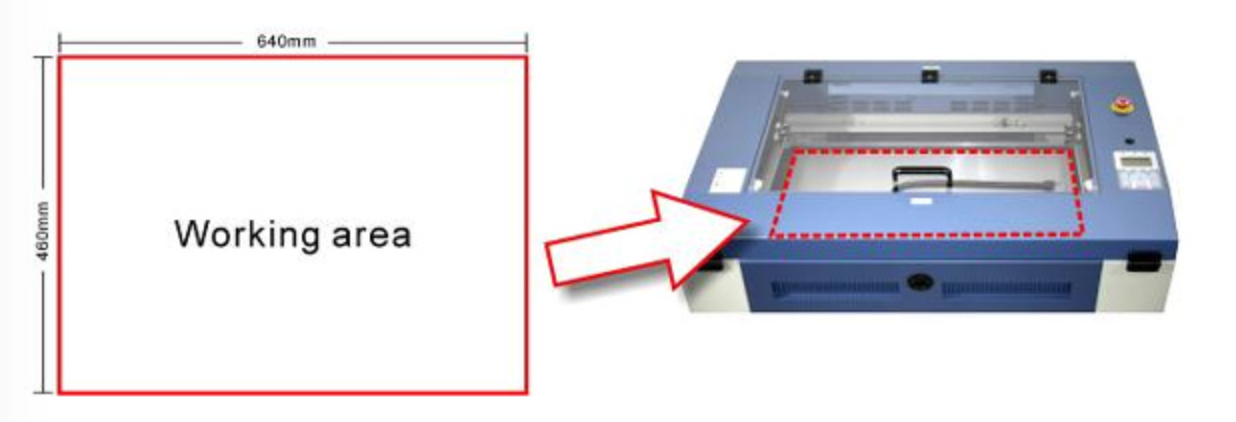
Paso 2. Consejos para transferir archivos|CorelDRAW
- Seleccione el archivo con el que desea trabajar, haga clic en "Archivo" → "Imprimir"
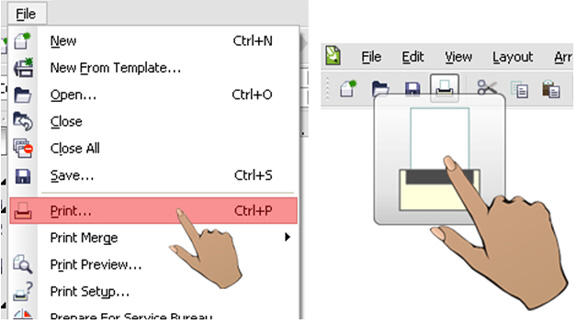
- Haga clic en "Propiedades" para configurar los parámetros
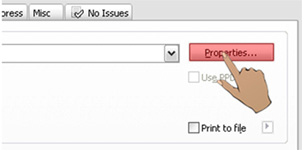
- Después de configurar los parámetros, haga clic en "Imprimir" para completar la carga del archivo.
ilustrador
Paso 1. Consejos para configurar la página|Illustrator
Illustrator no admite la lectura directa de los datos de la estación de trabajo desde el puerto del controlador y las funciones también difieren según las versiones de software nuevas y antiguas (el antiguo Illustrator 10 no tiene la función de plantilla). Por lo tanto, el Laboratorio de aplicaciones proporcionará varios archivos de estaciones de trabajo guardados para diferentes modelos para que los usuarios elijan; seleccione el archivo que coincida con su modelo y el archivo abierto estará listo y configurado para la pantalla de trabajo que desee.
Haga clic aquí para descargar el archivo
- Haga clic en "Archivo" → "Abrir" en la barra de herramientas
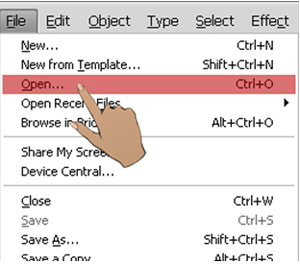
- Seleccione el modelo de su máquina de grabado láser (por ejemplo, Spirit)
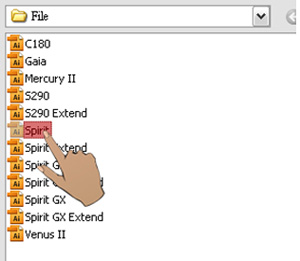
- Equivalerá a las dimensiones de su mesa de trabajo cuando se abra.
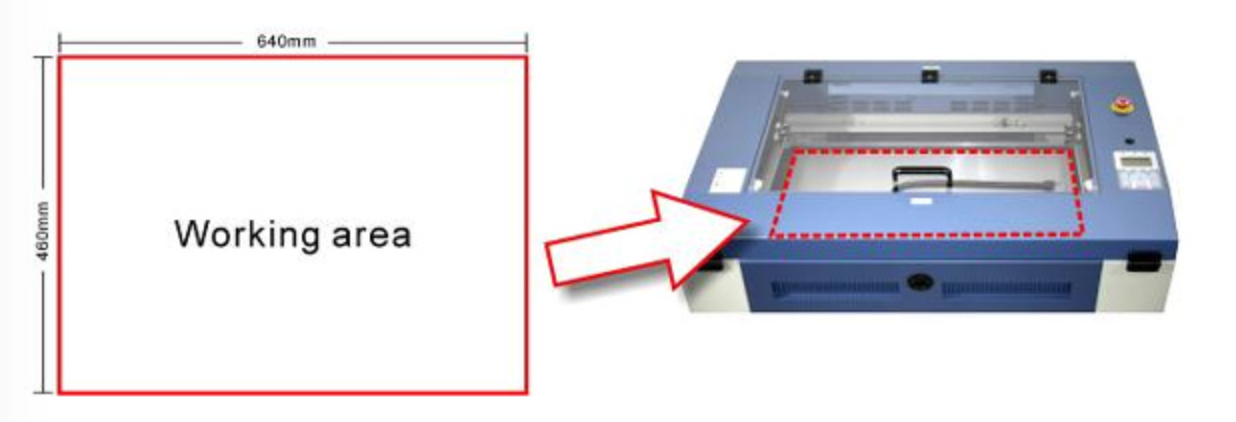
Paso 2. Consejos para transferir archivos|Illustrator
Illustrator procesa archivos a través de sus funciones de impresión avanzadas. En primer lugar, los usuarios deben desactivar las "funciones de impresión avanzadas"; de lo contrario, la máquina de grabado láser no podrá reconocer ni leer los archivos generales cuando se carguen.
Deshabilite las "funciones de impresión avanzadas"
- Haga clic en "Impresoras y faxes"
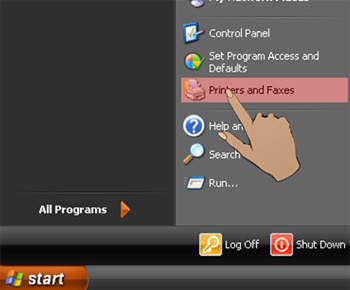
- Seleccione su máquina de grabado láser (por ejemplo, Spirit)
- Haga clic derecho en su y luego seleccione "Propiedades" para ingresar a la configuración de propiedades de Laser Engraver Spirit
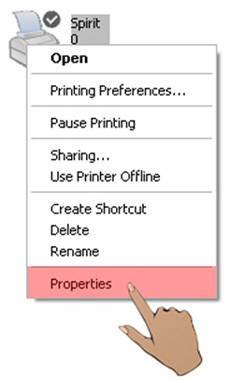
- Haga clic en la pestaña "Avanzadas", luego desactive las "Funciones de impresión avanzadas", ahora se podrán reconocer y cargar todos los archivos.
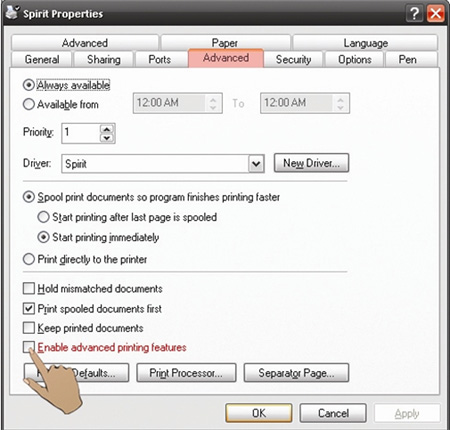
Transferencia de archivos
- Seleccione su objeto de trabajo y luego seleccione "Archivo" → "Imprimir" en la barra de herramientas superior.
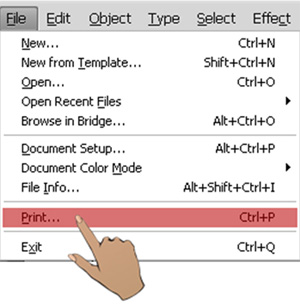
- Seleccione "Personalizado" en Preajuste de impresión en la pantalla de configuración de impresión.
- Seleccione su máquina de grabado láser (por ejemplo, Spirit).
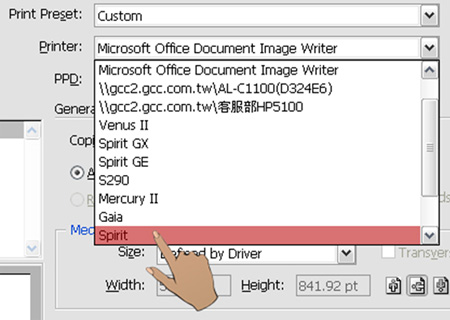
- Haga clic en "Configuración" en la pantalla inferior para ingresar a la configuración de "Preferencias".
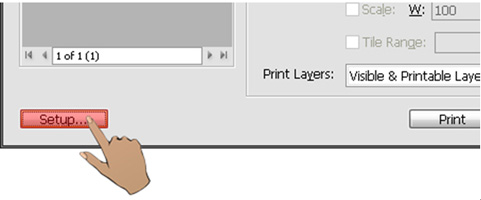
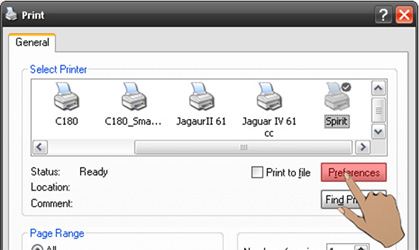
- Una vez configuradas todas las preferencias, haga clic en "Imprimir" para enviar el archivo a la máquina de grabado láser para imprimir.
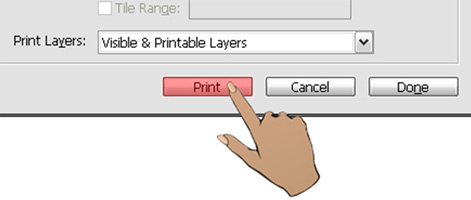
autocad
Paso 1. Consejos para configurar la página|AutoCAD
AutoCAD e Illustrator no pueden leer directamente desde la configuración de los controladores, por lo que para solicitar una configuración rápida y eficiente, los usuarios pueden crear varios archivos de plantilla con anticipación, listos para trabajar con diferentes modelos.
- Para crear un archivo de plantilla, haga clic en "Archivo" → "Nuevo"
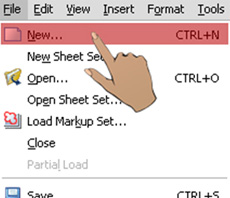
- Seleccione cualquier plantilla disponible.
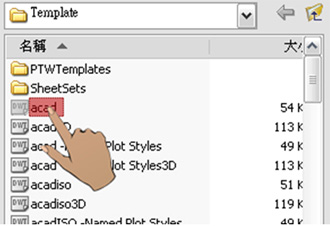
- Haga clic en "Archivo" → "Administrador de configuración de papel" después de abrir el archivo.
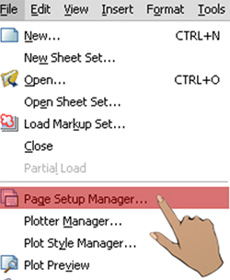
- Salga de la página "Administrador de configuración de página", luego haga clic en la pestaña "Nuevo" a la derecha, ingrese el modelo de su máquina de grabado láser (por ejemplo, Spirit) y haga clic en "Aceptar".
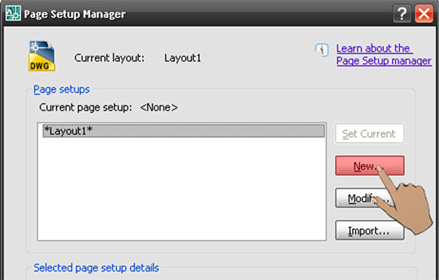
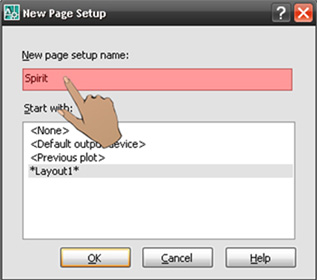
- Seleccione su modelo (por ejemplo, Spirit) y haga clic en "Aceptar" en la interfaz de impresora/trazador.
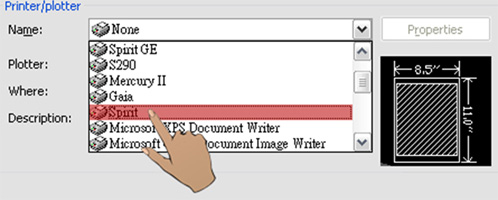
- Seleccione "Tamaño personalizado" para Tamaño de papel.
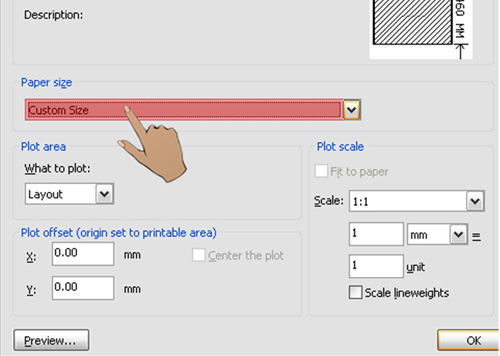
- Haga clic en "Aceptar" para regresar a Configuración de página, elija el modelo de grabador láser seleccionado anteriormente y luego haga clic en "Establecer actual".
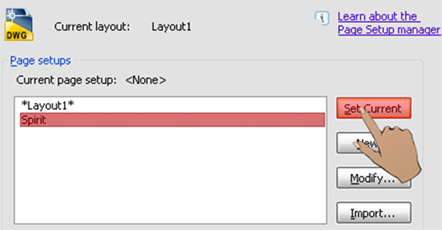
- Haga clic en Cerrar para salir de la ventana Configuración de página, luego, en la página de trabajo, haga clic en la pestaña "Diseño1". entonces la pantalla se mostrará como su pantalla de trabajo.
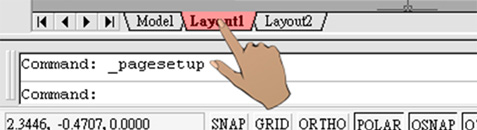
- Para guardar el archivo, haga clic en "Archivo" → "Guardar como...", ingrese el nombre del archivo y guárdelo en el formato de Plantilla de dibujo de AutoCAD (*.dwt).
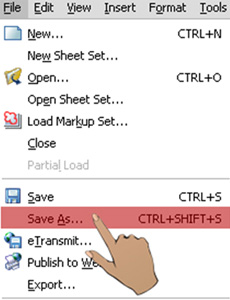
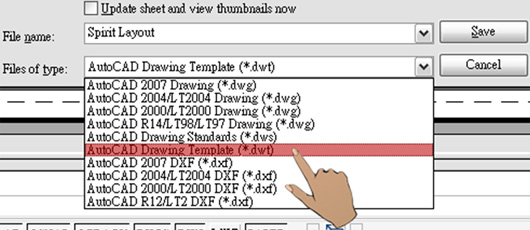
- Al hacer clic en "Guardar", aparecerá un ventana emergente de Descripción de la plantilla; simplemente haga clic en "Aceptar".
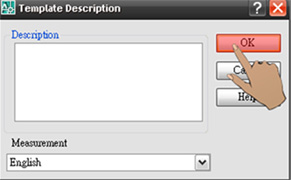
- En el futuro, cuando abra un archivo nuevo, AutoCAD completará automáticamente la configuración de trabajo seleccionando este archivo de plantilla.
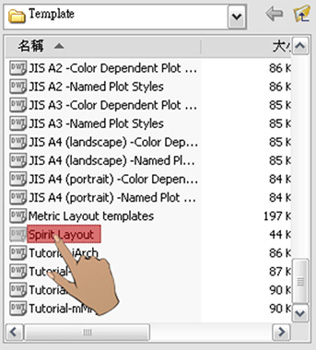
Paso 2. Consejos para transferir archivos|AutoCAD
- Seleccione su objeto de trabajo y luego, en la barra de herramientas, elija Archivo -> Trazar
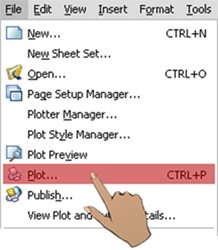
- Seleccione Propiedades/Propiedades personalizadas para la configuración de parámetros.
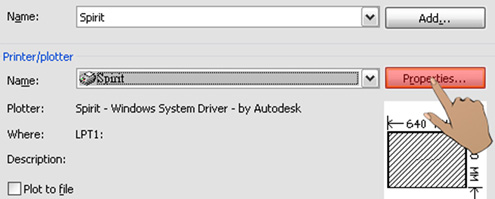
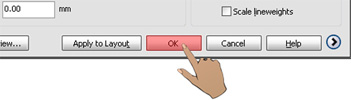
- Después de configurar todos los parámetros, haga clic en "Aceptar", luego aparecerá la pantalla "Cambios en un archivo de configuración de la impresora", haga clic en "Aceptar" nuevamente.
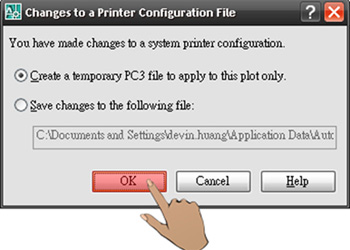
- Haga clic en "Aceptar" a continuación y cargue sus archivos en su modelo.