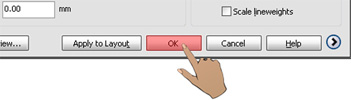Laser Engraver Parameter Setup Methods for CorelDRAW, Illustrator & AutoCAD.
English
Knowledge Base
Vector graphics software is most commonly used on laser engravers since users can use it to utilize engraving and cutting of working objects easily.
The software mentioned above all correctly fine-tunes with Laser engraving systems, but users can be troubled when parameters would differ by task or model at hand. For that reason, this month the LaserPro Hot Tips will introduce different parameter setup methods for different vector software to offer users with more effortless setup.
GCC LaserPro Laser Engraver Hot Tips will illustrate setup steps for all vector-based graphics software in two sections:
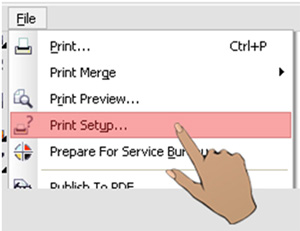
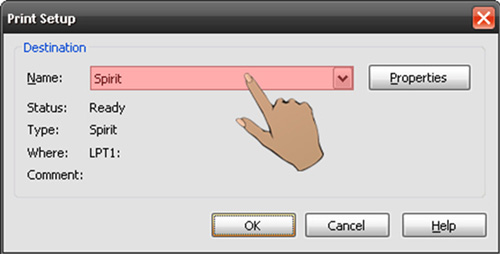
- Select "Layout" → "Page Setup" → "Get Page Size From Printer" to obtain dimensions of the working station.
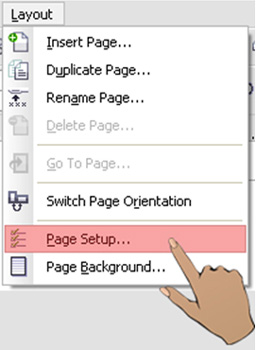
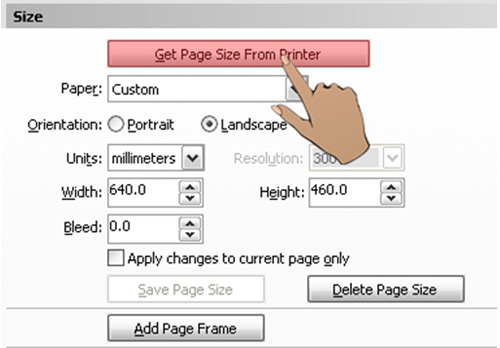
- After parameters are all set, your screen will match what you see on the working table/area.
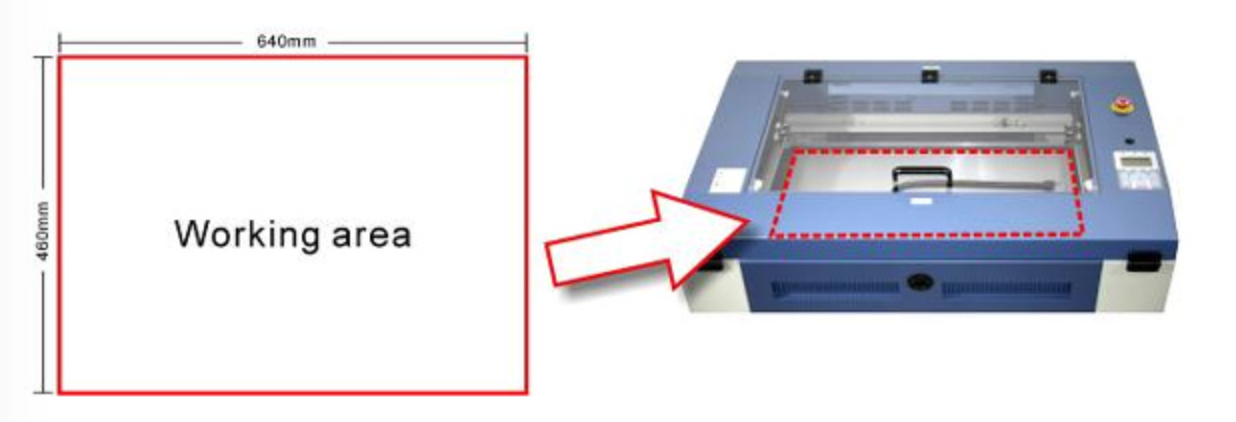
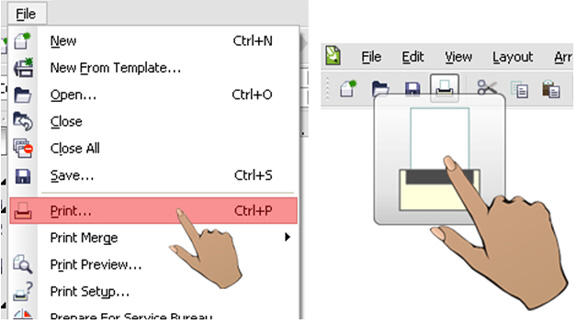
- Click "Properties" to set parameters
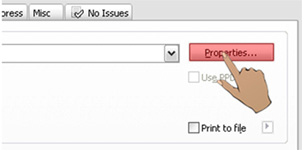
- After parameters are set, click "Print" to complete the file upload.
Click here to download the file
- Click "File" → "Open" from the toolbar
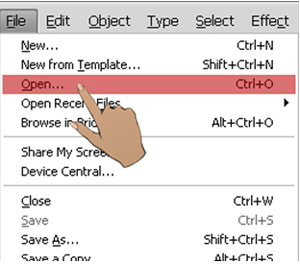
- Select your laser engraving machine model (e.g. Spirit)
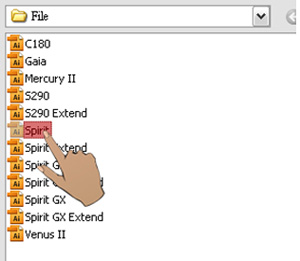
- It will equate to the dimensions of your working table when opened.
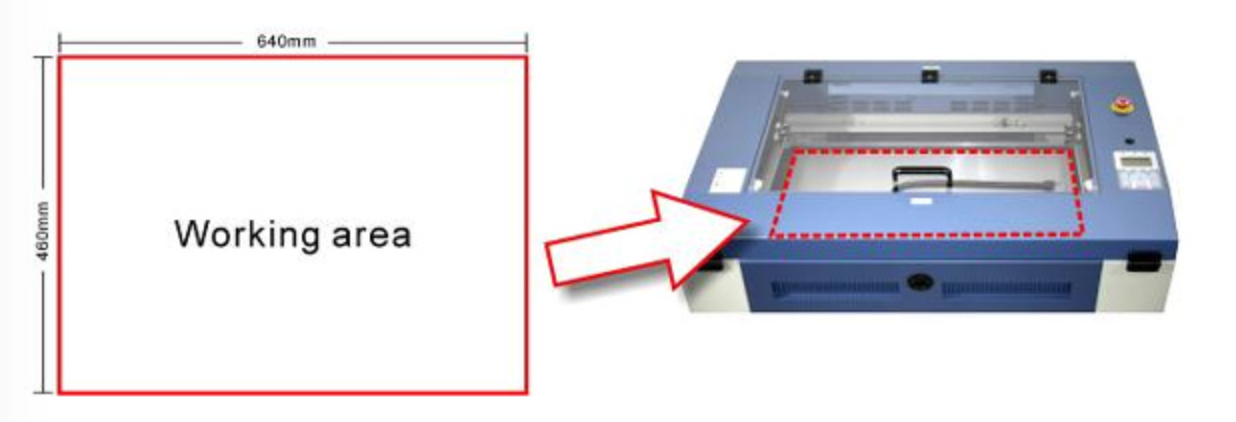
Disable "advance printing features"
- Click "Printer and Faxes"
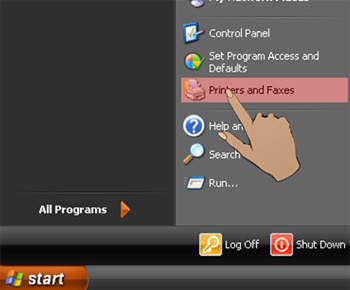
- Select your laser engraving machine (for example, Spirit)
- Right-click your and then select "Properties" to enter Laser Engraver Spirit Properties setup
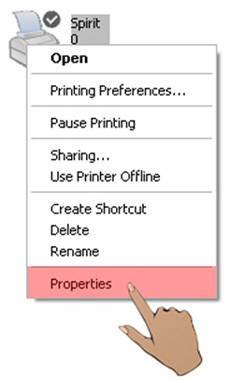
- Click "Advance" tab, then disable "Advance Printing Features", now all files can be recognized and uploaded.
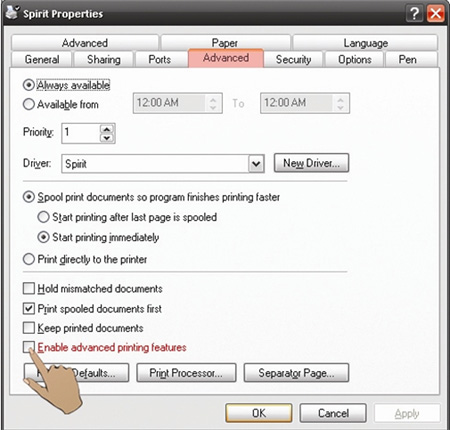
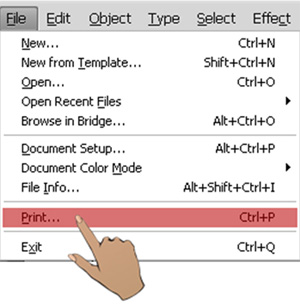
- Select "Custom" in Print Preset at the print setup screen.
- Select your laser engraving machine (e.g. Spirit)
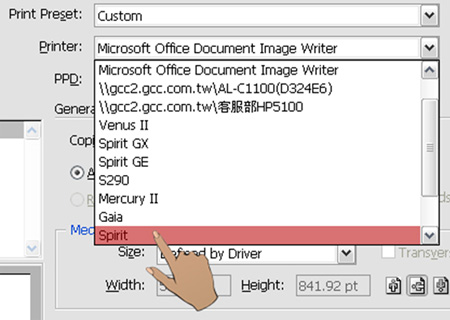
- Click "Setup" on the lower screen to enter "Preferences" setting.
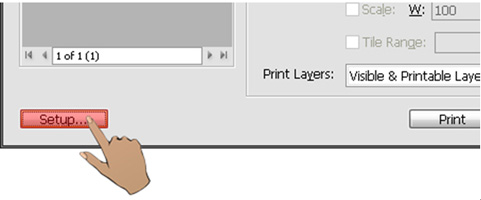
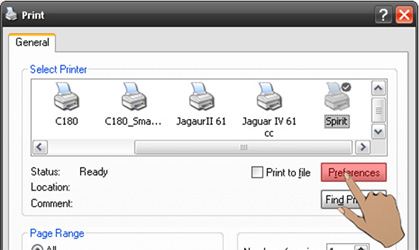
- After all preferences are set, click "Print" to send the file to the laser engraving machine to print.
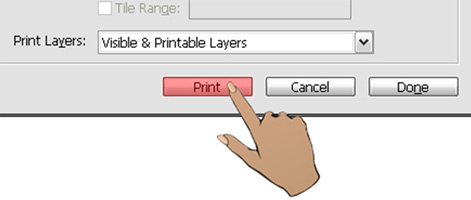
- To create a template file, please click "File" → “New”
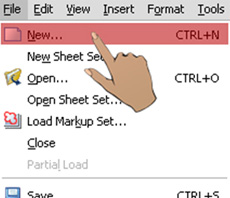
- Select any available template.
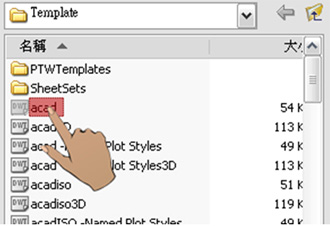
- Click "File" → "Paper Setup Manager" after file opened.
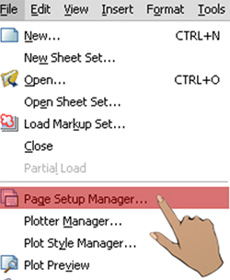
- Exit the "Page Setup Manager" page, then click the "New" tab on the right, and key-in your laser engravining machine model (e.g. Spirit), and click "OK".
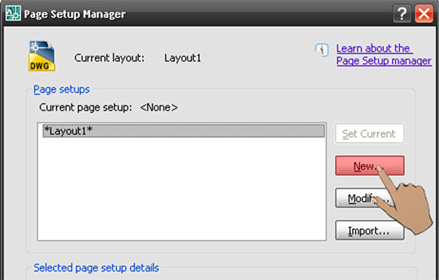
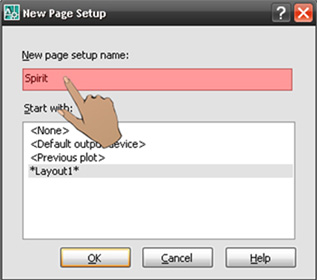
- Select your model (e.g. Spirit) and click "OK" on the Printer/plotter interface
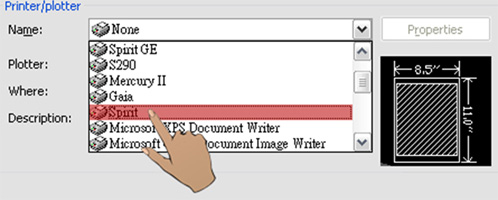
- Select "Custom Size" for Paper size.
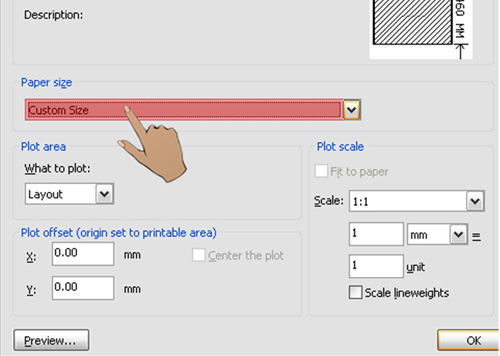
- Click "OK" to return to Page Setup, and choose the previous selected laser engraver model, and then click "Set Current"
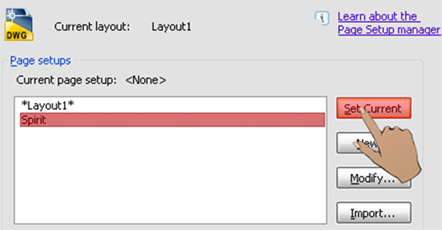
- Click Close to exit Page Setup window, then at the working page please click on the "Layout1" tab, then the screen will be displayed like your working screen.
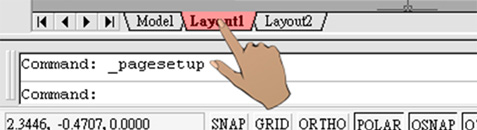
- To save the file, please click "File" → "Save as...", enter the filename, and save in the format of AutoCAD Drawing Template (*.dwt)
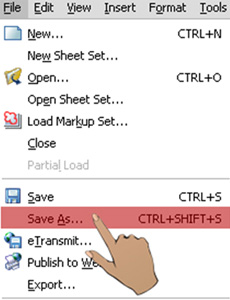
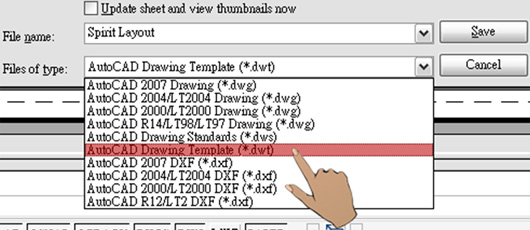
- As you click "Save", there will be a pop up window of Template Description; just click "OK".
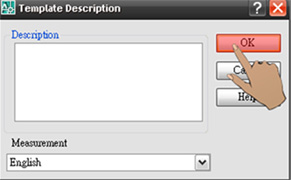
- In the future as you open up a new file, AutoCAD will automatically complete the working setup for you by selecting this template file.
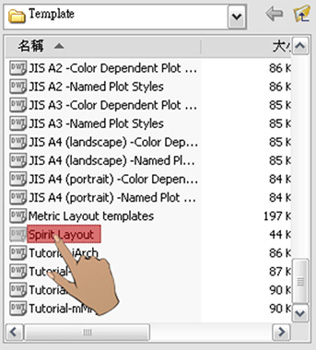
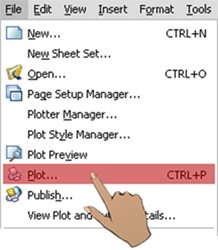
- Select Properties/Custom Properties for parameter setup.
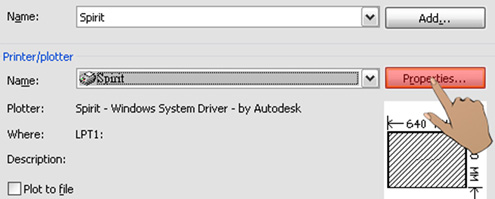
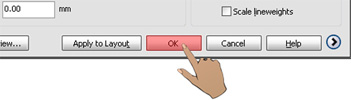
- After all parameters are set, click "OK", then the ‘Changes to a Printer Configuration File’ screen will pop up, click "OK" again.
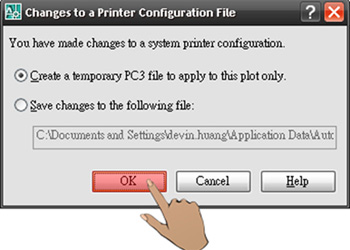
- Click the "OK" below and upload your files to your model.
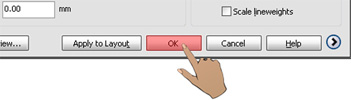
What Vector-Based Graphics Software is compatible with GCC Laser Engravers?
- CorelDRAW
- Illustrator
- AutoCAD
The software mentioned above all correctly fine-tunes with Laser engraving systems, but users can be troubled when parameters would differ by task or model at hand. For that reason, this month the LaserPro Hot Tips will introduce different parameter setup methods for different vector software to offer users with more effortless setup.
GCC LaserPro Laser Engraver Hot Tips will illustrate setup steps for all vector-based graphics software in two sections:
Page setup Tips
Page setup has the advantage that the contents displayed on the screen will exactly match the dimensions of your working area. This offers a more precise setup and process as users can simply place the working object on the set axis of the screen that depicts accurate representation tasks at hand.
File Transfer/Upload Tips
Upload files to the laser engraving machine via printing function is simple, but not all software can accurately output the required file. The challenge here is how to accurately upload your file to the machine, and here we will provide a solution for you.
CorelDRAW
Step 1. Page Setup Tips|CorelDRAW
- Please click "File" → "Print Setup", and select your printer model at the CorelDRAW toolbar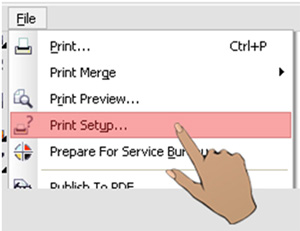
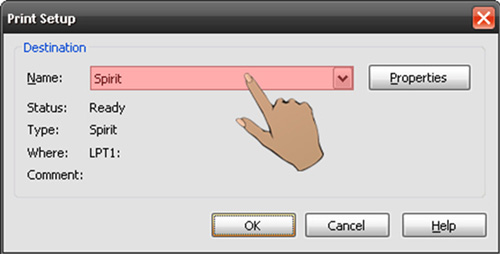
- Select "Layout" → "Page Setup" → "Get Page Size From Printer" to obtain dimensions of the working station.
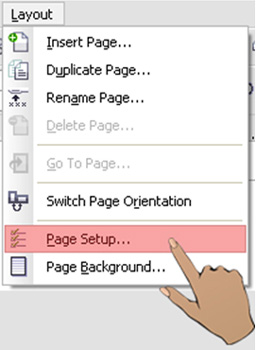
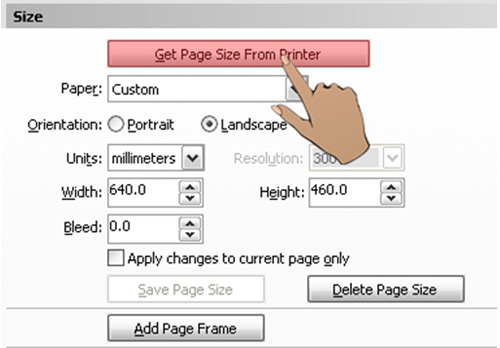
- After parameters are all set, your screen will match what you see on the working table/area.
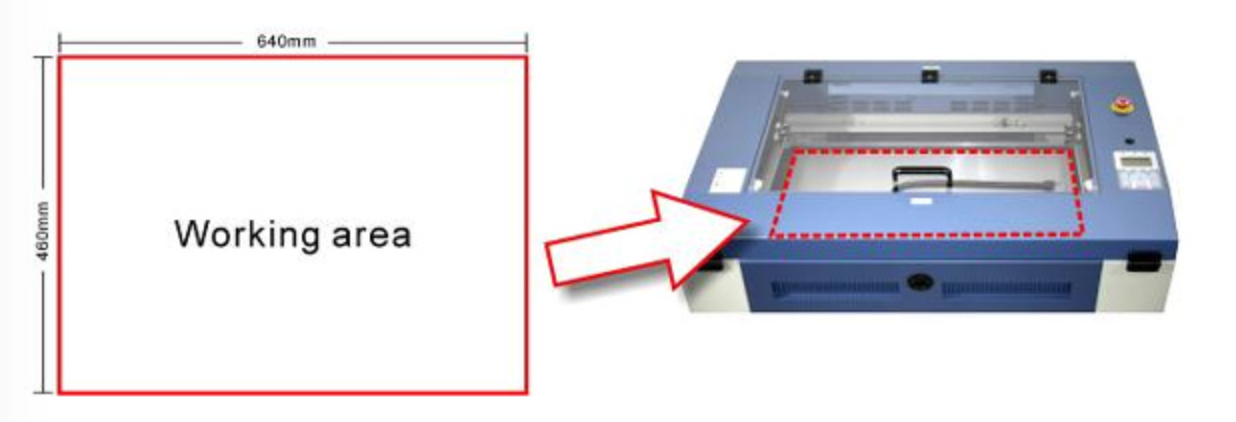
Step 2. File Transfer Tips|CorelDRAW
- Select the file that you want to work with, click "File" → "Print"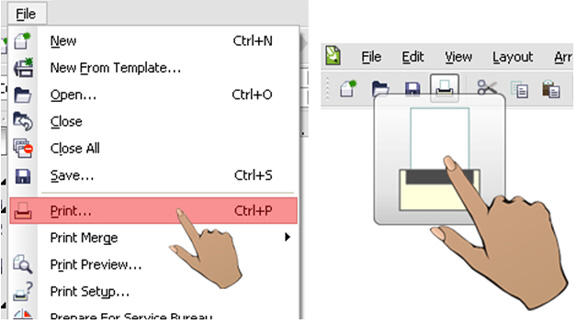
- Click "Properties" to set parameters
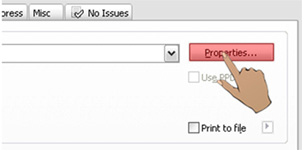
- After parameters are set, click "Print" to complete the file upload.
Illustrator
Step 1. Page Setup Tips|Illustrator
Illustrator does not support direct reading of working station data from the driver port, and functions also differ by old and new software versions (the old Illustrator 10 does not have the template function). Therefore, the Application Lab will provide various saved working station files for different models for users to choose from, please select the file that matches your model and the opened file will be ready and set for your desired working screen.Click here to download the file
- Click "File" → "Open" from the toolbar
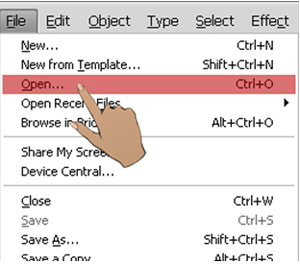
- Select your laser engraving machine model (e.g. Spirit)
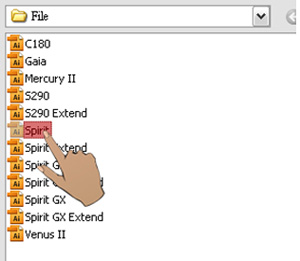
- It will equate to the dimensions of your working table when opened.
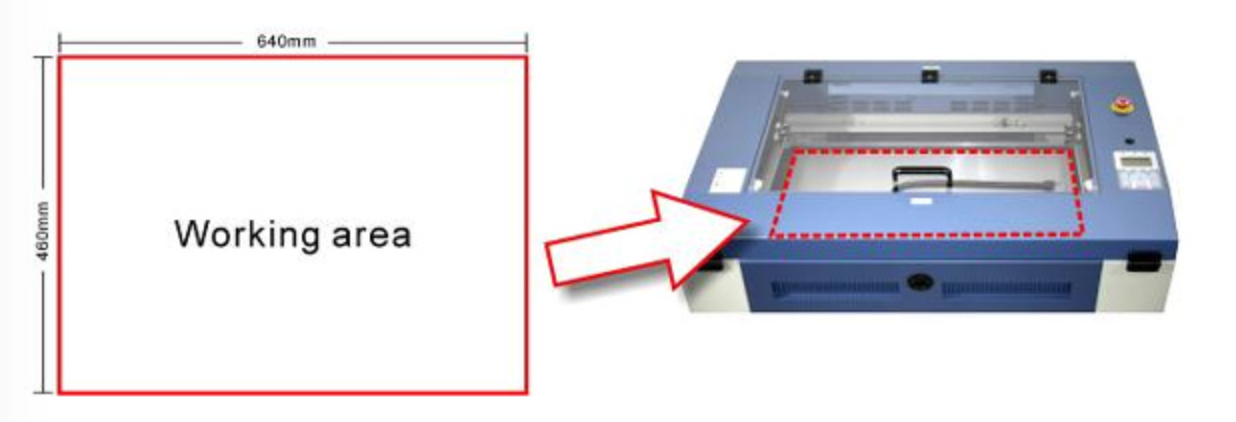
Step 2. File Transfer Tips|Illustrator
Illustrator processes files via its advance printing features. Users should firstly disable "advance printing features"; otherwise the laser engraving machine is unable to recognize or read general files when uploaded.Disable "advance printing features"
- Click "Printer and Faxes"
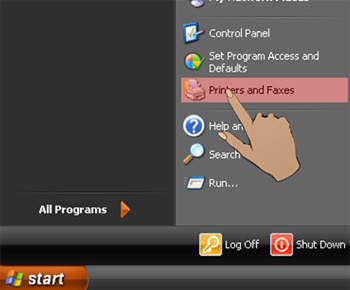
- Select your laser engraving machine (for example, Spirit)
- Right-click your and then select "Properties" to enter Laser Engraver Spirit Properties setup
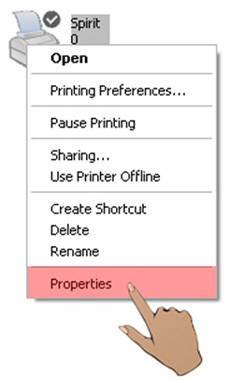
- Click "Advance" tab, then disable "Advance Printing Features", now all files can be recognized and uploaded.
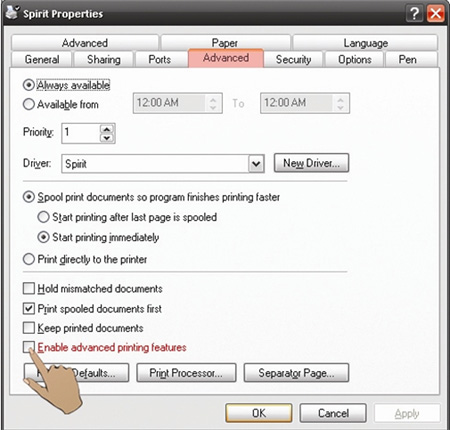
File Transfer
- Select your working object, and then select "File" → "Print" in the upper toolbar.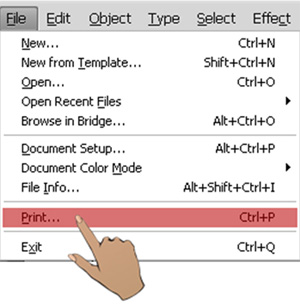
- Select "Custom" in Print Preset at the print setup screen.
- Select your laser engraving machine (e.g. Spirit)
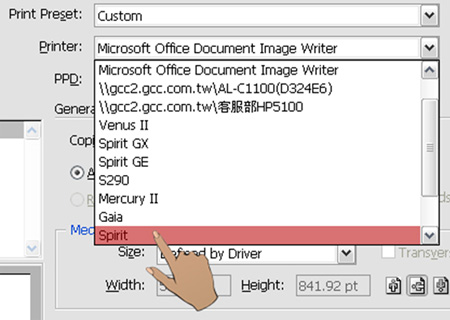
- Click "Setup" on the lower screen to enter "Preferences" setting.
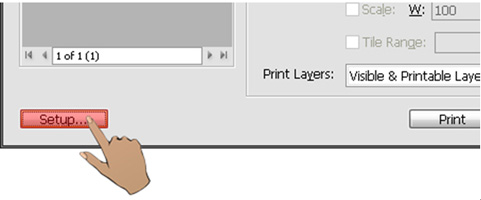
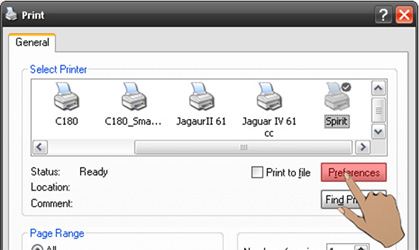
- After all preferences are set, click "Print" to send the file to the laser engraving machine to print.
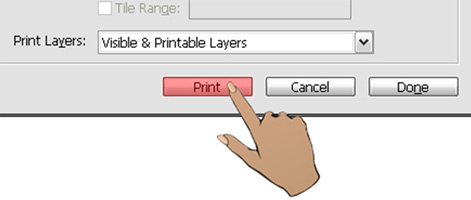
AutoCAD
Step 1. Page Setup Tips|AutoCAD
AutoCAD and Illustrator both are unable to read directly from Drivers settings, so in order to prompt for efficient and quick setup, users can create various template files in advance ready to work with different models.- To create a template file, please click "File" → “New”
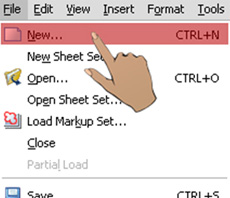
- Select any available template.
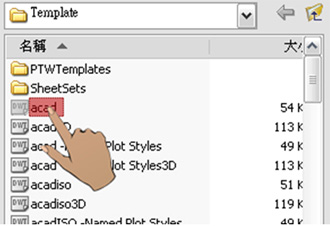
- Click "File" → "Paper Setup Manager" after file opened.
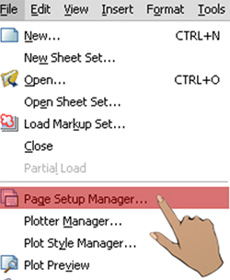
- Exit the "Page Setup Manager" page, then click the "New" tab on the right, and key-in your laser engravining machine model (e.g. Spirit), and click "OK".
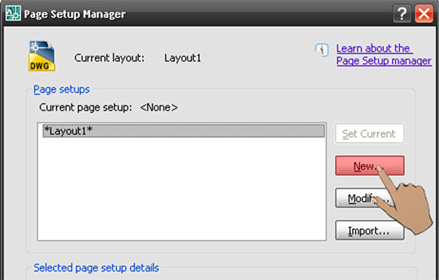
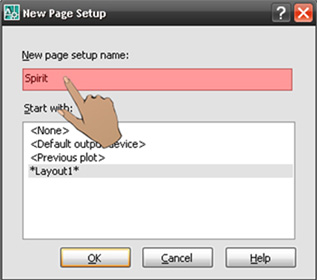
- Select your model (e.g. Spirit) and click "OK" on the Printer/plotter interface
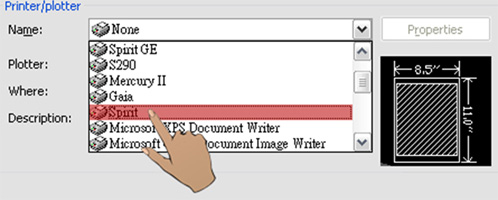
- Select "Custom Size" for Paper size.
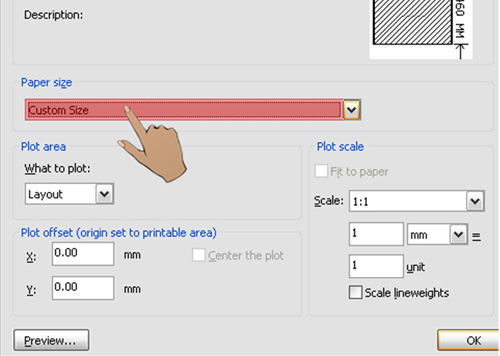
- Click "OK" to return to Page Setup, and choose the previous selected laser engraver model, and then click "Set Current"
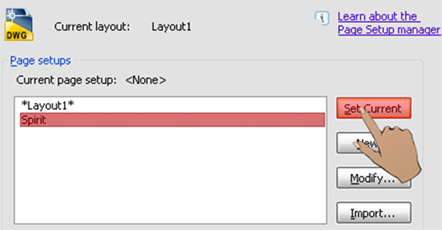
- Click Close to exit Page Setup window, then at the working page please click on the "Layout1" tab, then the screen will be displayed like your working screen.
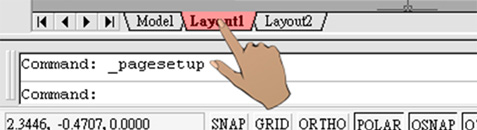
- To save the file, please click "File" → "Save as...", enter the filename, and save in the format of AutoCAD Drawing Template (*.dwt)
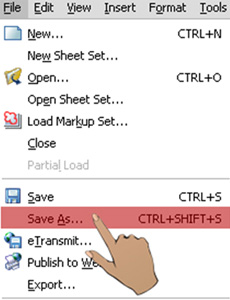
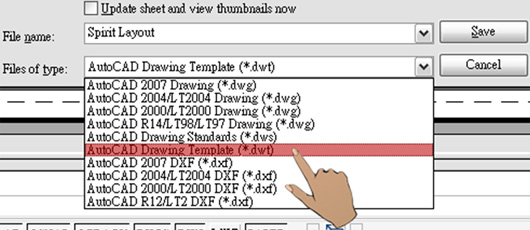
- As you click "Save", there will be a pop up window of Template Description; just click "OK".
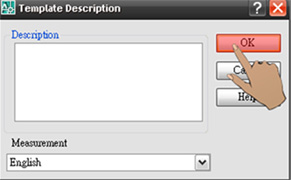
- In the future as you open up a new file, AutoCAD will automatically complete the working setup for you by selecting this template file.
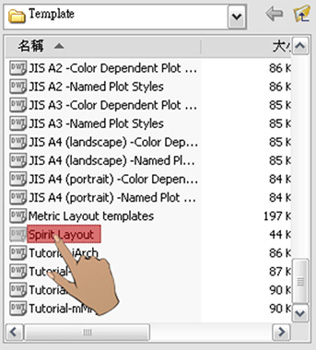
Step 2. File Transfer Tips|AutoCAD
- Select your working object, and then from the toolbar choose File -> Plot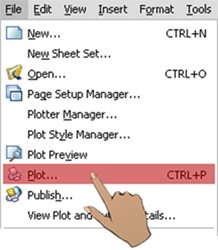
- Select Properties/Custom Properties for parameter setup.
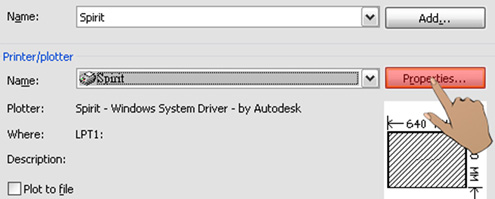
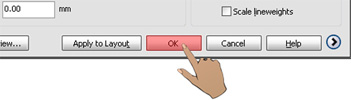
- After all parameters are set, click "OK", then the ‘Changes to a Printer Configuration File’ screen will pop up, click "OK" again.
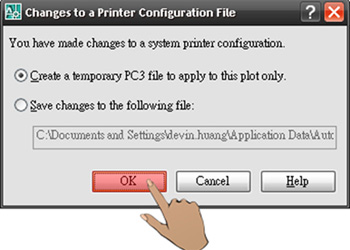
- Click the "OK" below and upload your files to your model.