使用 CorelDRAW 制作水钻图案 | GCC星云电脑提供电脑刻字机、激光雕刻机、激光切割机、激光打标机等专业设备
主题:使用 CorelDRAW 制作水钻
CorelDRAW 版本:X4
水钻的应用范围相当广泛。 打上水钻后,所有产品都可以展开完全不同的风格。 服装行业尤其如此,在 T 恤、包袋、鞋子和其他产品中都可以找到水钻。 我们之前介绍过水钻的各种应用。 这一次,我们将带您深入了解水钻图案的制作。 无需花大价钱购买专业软件,只需使用您熟悉的 CorelDRAW 即可制作出理想的水钻图案。
在制作图案之前,您应该了解以下几点:
1. 测量水钻的尺寸,以确保它可以准确地放入图案中(我们在示例中使用了 3 毫米的水钻)。
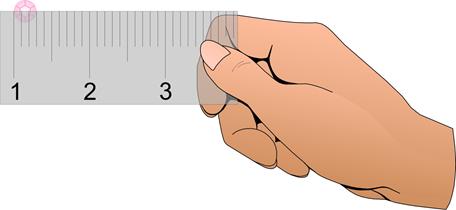
2. 绘制图案圆时,请创建一个对称圆,直径比宝石的原始尺寸小 0.1 毫米至 0.2 毫米。 其目的是避免因切割热使花孔扩大,造成水钻排列不均。
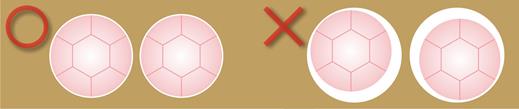
应用实验室将水钻图案制作方法分为“填充轮廓”和“填充对象”。 这次先给大家介绍一下轮廓填充法。
- 填充轮廓
填充轮廓是一种相当简单的方法。 我们将以下面的动物图形作为演示示例。

通过一些简单的步骤,您将能够创建如下图所示的水钻图案。
创作过程:
步骤 1
打开或导入您想要创建的矢量图形并将其缩放到所需的大小。
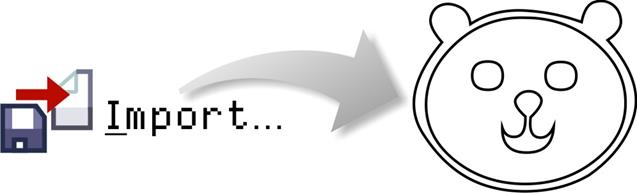
步骤 2
使用CorelDRAW的椭圆工具绘制两个大小相同的圆(图例中使用了3mm的水钻),画出的圆稍微缩小到2.9mm。
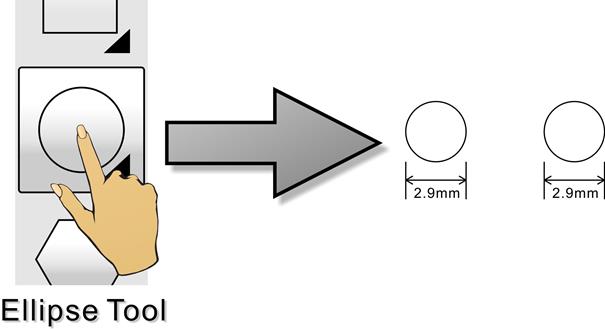
步骤 3
单击“效果”→单击“混合”以打开“混合”功能(功能将列在绘图的右侧)。
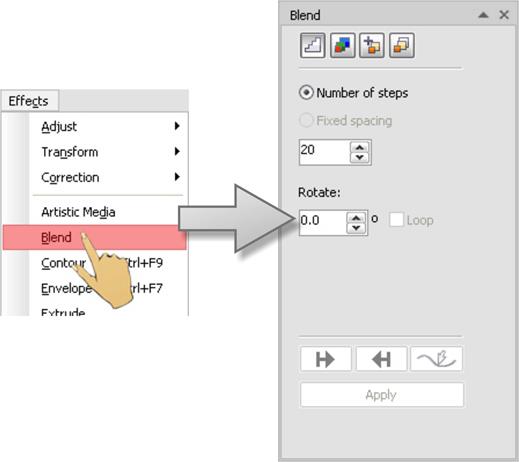
步骤 4
在“步数”中输入所需的份数。 单击“应用”以创建您需要的圈子。
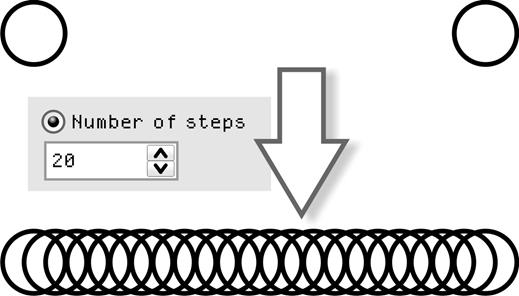
步骤 5
在“混合”工具箱中,单击“路径”属性按钮,然后单击“新建路径”。 将出现指示路径的箭头。
将箭头指向矢量图形并单击左嘴按钮。
在工具箱中,单击混合工具和“路径”属性按钮。 选择“新路径”,然后单击“新路径”,将出现一个指示路径的箭头。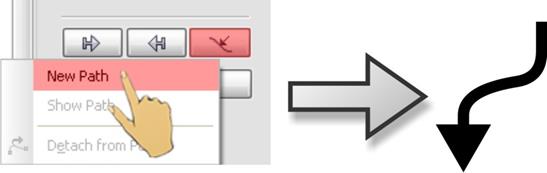
步骤 6
将箭头指向矢量图形并单击鼠标左键。
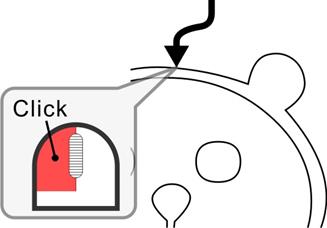
步骤 7
在“混合”工具箱中,选择“沿完整路径混合”,然后单击“应用”,用圆圈填充整个矢量图形。
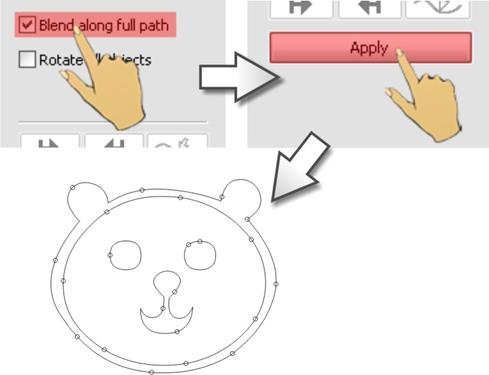
步骤 8
在上面的“混合形状之间的步数或偏移量”框中调整圆圈数。
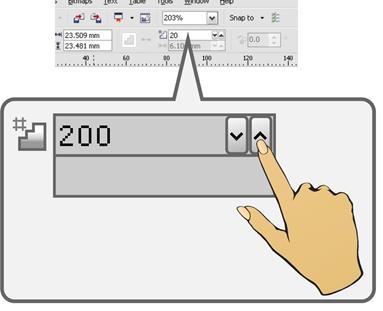
步骤 9
设置圈数。
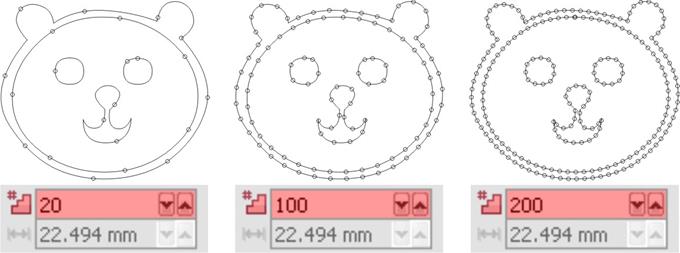
步骤 10
使用“Break Blend Apart”功能将圆圈和矢量图形分开。 然后点击“Ungroup All”按钮取消所有圆圈的组合,以调整其位置。
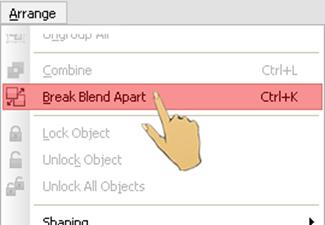
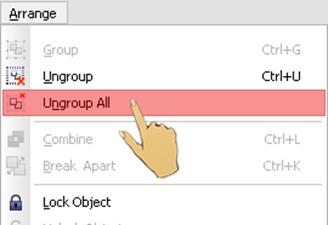
步骤 11
调整重叠或彼此靠得太近的圆圈。
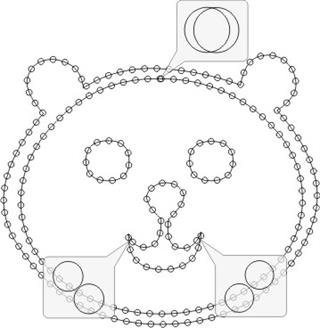
步骤 12
最后,删除矢量图形以完成图案。
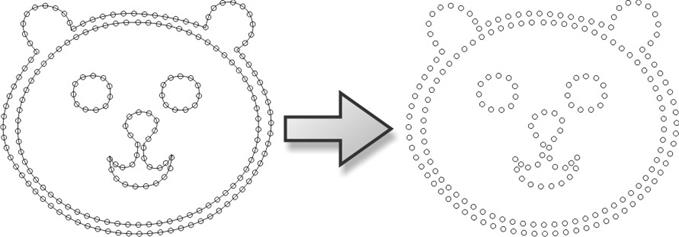
这篇文章也发表在 Education of GRAPHICS PRO 的教育上。
